Die Arbeit mit einer Anwendung wird umso effizienter, je schneller Sie bestimmte Schritte durchführen können. In Zeiten von Tastatur und Maus gibt es einige Aufgaben, die sich nur mit der Maus erledigen lassen, aber mit der Tastatur gehen die meisten Erledigungen schneller von der Hand – mit Ausnahme zum Beispiel des gezielten Anklickens von Steuerelementen, die nicht auf die Schnelle per Tastenkombination erreichbar sind. Für die anderen Fälle stellen wir Ihnen in diesem Beitrag alle gängigen (und auch einige weniger bekannte) Tastenkombinationen für die Arbeit mit der Benutzeroberfläche von Access vor.
Begriffsklärung
Wir reden im diesem Beitrag synonym von Feld und Steuerelement, weil sich die meisten Tastenkombinationen sowohl auf Felder in der Datenblattansicht (von Tabellen, Abfragen und Formularen) als auch in der Formularansicht von Formularen einsetzen lassen.
Standard-Tastenkombinationen
Die folgenden Tastenkombinationen kennen die meisten von Ihnen wahrscheinlich – allein, weil sie auch in vielen anderen Anwendungen funktionieren:
- Tabulator: Verschiebt den Fokus auf das nächste Steuer-element.
- Umschalt + Tabulatur: Verschiebt den Fokus auf das vorherige Feld.
- Eingabetaste: Verschiebt den Fokus auf das nächste Feld.
- Strg + Eingabetaste: Fügt in Textfeldern einen Zeilenumbruch ein. Wenn die Eigenschaft Eingabetastenverhalten den Wert Neue Zeile aufweist, genügt die Eingabetaste.
- Strg + C: Kopiert den markierten Text oder das markierte Element in die Zwischenablage.
- Strg + X: Schneidet den markierten Text oder das markierte Element aus und fügt es in die Zwischenablage ein.
- Strg + V: Fügt den Inhalt der Zwischenablage ein, wenn der Inhalt zum Ziel passt.
- Strg + F: Öffnet den Suchen-Dialog.
- Strg + Z: Macht die vorherige Aktion rückgängig. Dies ist auf 20 Aktionen begrenzt.
- Strg + A: Selektiert den kompletten Text des aktuell markierten Elements oder alle Elemente des aktuellen Objekts.
- Umschalt + F2: Öffnet das Zoom-Fenster und zeigt den Inhalt des aktuell markierten Steuerelements oder der Eigenschaft darin an (siehe Bild 1).
- Strg + P: Öffnet den Drucken-Dialog (siehe Bild 2).
- Leertaste: Aktiviert oder deaktiviert Kontrollkästchen.
- F7: Startet die Rechtschreibprüfung.
- Escape: Verwirft aktuelle ungespeicherte Änderungen am zuletzt bearbeiteten Feld (einfache Betätigung) oder dem zuletzt bearbeiteten Datensatz (zweifache Betätigung).
- Alt + F4: Schließt die Access-Anwendung.
- F1: Zeigt das Hilfe-Fenster an.
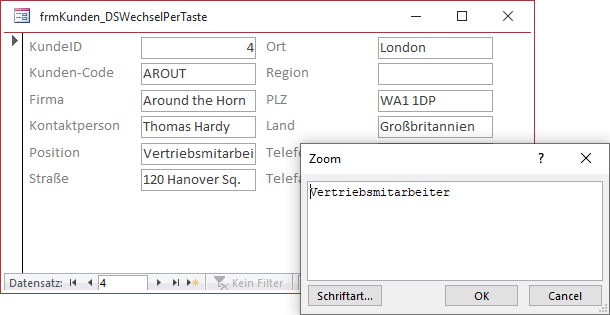
Bild 1: Das Zoom-Fenster von Access
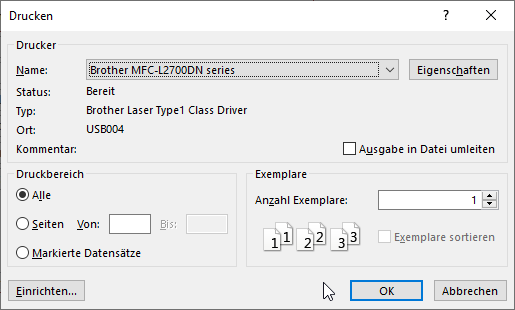
Bild 2: Der Drucken-Dialog
Datum, Zeit, vorherigen Feldinhalt oder Standardwert einfügen
Die folgenden Tastenkürzel können Sie in gebundenen Feldern und zumeist auch in ungebundenen Feldern nutzen:
- Strg + ; beziehungsweise Strg + Umschalt + ,: Fügt das aktuelle Datum in das aktive Feld ein.
- Strg + : beziehungsweise Strg + Umschalt + .: Fügt die aktuelle Uhrzeit in das aktive Feld ein.
- Strg + ‚ beziehungsweise Strg + Umschalt + #: Trägt den Wert des Feldes aus dem vorherigen Datensatz ein. Sehr praktisch, wenn Sie öfter Werte aus vorherigen Datensätzen übernehmen wollen und ist viel schneller als Copy and Paste (nur in gebundenen Feldern)
- Strg + Alt + Leertaste: Fügt den Standardwert für das aktuelle Feld ein. Hilfreich, wenn Sie bereits begonnen haben, den Standardwert durch einen anderen Wert zu ersetzen und dann feststellen, dass Sie doch den Standardwert eingeben möchten.
Texte markieren
Wenn Sie sich mit der Einfügemarke in einem Textfeld befinden, möchten Sie diese vielleicht schnell zum Anfang oder zum Ende des Textfeldes bewegen, ausgehend von der aktuellen Position um ganze Wörter nach links oder rechts navigieren oder auch dabei direkt die überfahrenen Texte markieren. All das gelingt mit den folgenden Tastenkombinationen in Feldern mit bearbeitbaren Textinhalten:
- Nach links– oder Nach rechts-Taste: Bewegt die Einfügemarke um ein Zeichen nach links oder nach rechts.
- Umschalt + Nach links oder Umschalt + Nach rechts: Bewegt die Einfügemarke um ein Zeichen nach links oder nach rechts und markiert die überfahrenen Zeichen direkt.
- Strg + Nach links oder Strg + Nach rechts: Bewegt die Einfügemarke um ein Wort nach links oder rechts beziehungsweise, wenn sich die Einfügemarke gerade mitten in einem Wort befindet, zum Wortanfang oder Wortende.
- Umschalt + Strg + Nach links oder Umschalt + Strg + Nach rechts: Bewegt die Einfügemarke um ein Wort nach links oder rechts beziehungsweise, wenn sich die Einfügemarke gerade mitten in einem Wort befindet, zum Wortanfang oder Wortende und markiert dabei die überfahrenen Worte.
- Nach oben– oder Nach unten-Taste: Bewegt die Einfügemarke in die darüber oder darunter befindliche Zeile.
- Umschalt + Nach oben– oder Umschalt + Nach unten-Taste: Bewegt die Einfügemarke in die darüber oder darunter befindliche Zeile und markiert den Text zwischen der vorherigen und der aktuellen Position.
- Bild nach oben: Bewegt die Einfügemarke an die gleiche Position in der obersten Zeile.
- Bild nach unten: Bewegt die Einfügemarke an die gleiche Position in der untersten Zeile.
- Strg + Bild nach oben: Bewegt die Einfügemarke an die gleiche Position in der obersten Zeile und markiert den Text zwischen der vorherigen und der aktuellen Position.
- Strg + Bild nach unten: Bewegt die Einfügemarke an die gleiche Position in der untersten Zeile und markiert den Text zwischen der vorherigen und der aktuellen Position.
- Pos1: Bewegt die Einfügemarke an den Anfang der Zeile.
- Ende: Bewegt die Einfügemarke an das Ende der Zeile.
- Umschalt + Pos1: Bewegt die Einfügemarke an den Anfang der Zeile und markiert die Zeichen zwischen der vorherigen und der aktuellen Position.
- Umschalt + Ende: Bewegt die Einfügemarke an das Ende der Zeile und markiert die Zeichen zwischen der vorherigen und der aktuellen Position.
- Strg + Umschalt + Pos1: Bewegt die Einfügemarke an den Anfang des Textes (auch mehrzeilig) und markiert die Zeichen zwischen der vorherigen und der aktuellen Position.
- Strg + Umschalt + Ende: Bewegt die Einfügemarke an das Ende des Textes (auch mehrzeilig) und markiert die Zeichen zwischen der vorherigen und der aktuellen Position.
- F2: Wenn man in ein Feld gelangt und dieses wird aufgrund der Einstellungen komplett markiert, wechseln Sie mit F2 zur Anzeige der Einfügemarke und umgekehrt.
- F4: Diese Taste klappt ein Kombinationsfeld auf.
- Strg + A: Markiert den vollständigen Text des Steuerelements.
- Zurück/Backspace: Löscht die Markierung oder ein Zeichen links von der Einfügemarke.
- Entf: Löscht die Markierung oder ein Zeichen rechts von der Einfügemarke.
Mit Datensätzen in der Formularansicht arbeiten
Die folgenden Tastenkombinationen unterstützen Sie beim Navigieren in den Datensätzen in Formularen in der Formularansicht:
- Strg + Bild nach oben: Verschiebt den Datensatzzeiger in der Formularansicht auf den vorherigen Datensatz. Halten Sie die Tastenkombination gedrückt, werden die Datensätze schnell durchlaufen.
- Strg + Bild nach unten: Verschiebt den Datensatzzeiger in der Formularansicht auf den vorherigen Datensatz. Halten Sie die Tastenkombination gedrückt, werden die Datensätze schnell durchlaufen.
- Eingabetaste/Tabulator vom letzten Feld der Aktivierreihenfolge: Springt zum ersten Feld des nächsten Datensatzes. Gilt nur, wenn die Eigenschaft Zyklus den Wert Alle Datensätze enthält.
- Umschalt + Tabulator vom ersten Feld der Aktivierreihenfolge: Springt zum letzten Feld des vorherigen Datensatzes. Gilt nur, wenn die Eigenschaft Zyklus den Wert Alle Datensätze enthält.
- Strg + A: Markiert den vollständigen Datensatz durch Markieren des Datensatzmarkierers (siehe Bild 3).
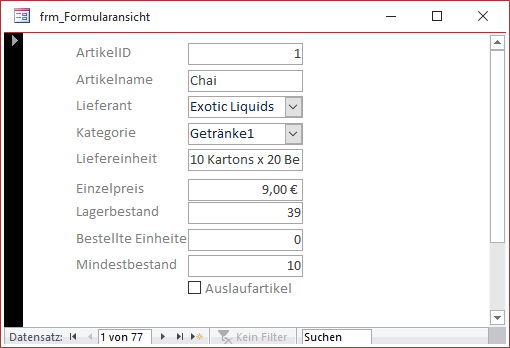
Bild 3: Aktivierter Datensatzmarkierer nach Strg + A
Mit Datensätzen in der Datenblattansicht arbeiten
Für die Datenblattansicht gelten einige spezielle Tastenkombinationen. So können Sie mit Strg + Bild nach oben/Bild nach unten zum Beispiel nicht den Datensatz wechseln.
- Nach rechts/Nach links: Verschiebt den Fokus zum nächsten Feld auf der rechten oder linken Seite.
- Nach unten/Nach oben: Verschiebt den Fokus auf das darüber/darunter liegende Feld und somit zum nächsten/vorherigen Datensatz.
- Strg + Bild nach oben: Setzt die Markierung auf das erste Feld auf der rechten Seite, das in der aktuellen Ansicht nicht sichtbar ist und verschiebt somit die Spalten nach links. Ist das letzte Feld bereits sichtbar, wird der Fokus auf dieses Feld verschoben.
- Strg + Bild nach unten: Setzt die Markierung auf das erste Feld auf der linken Seite, das in der aktuellen Ansicht nicht sichtbar ist und verschiebt somit die Spalten nach rechts. Ist das erste Feld bereits sichtbar, wird der Fokus auf dieses Feld verschoben.
- Alt + F5: Aktiviert das Feld zur Eingabe des anzuzeigenden Datensatzes (siehe Bild 4).
- Strg + A: Markiert alle Datensätze des Datenblatts.
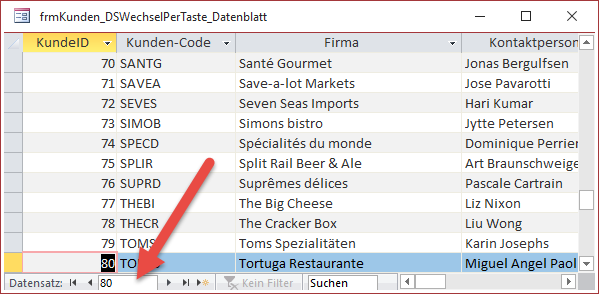
Bild 4: Aktivieren des Feldes zur direkten Eingabe einer Datensatznummer
Mit Datensätzen in verschiedenen Ansichten arbeiten
Die folgenden Tastenkombinationen funktionieren sowohl in der Formularansicht als auch in der Datenblattansicht:
- Nach rechts/Nach links ausgehend vom markierten Feld: Bewegt den Fokus zum nächsten/vorhergehenden Feld. Befindet sich der Fokus auf dem ersten oder letzten Feld der Aktivierreihenfolge, wird er auf das erste Feld des nächsten beziehungsweise das letzte Feld des vorherigen Datensatzes bewegt.
- Pos1: Im Editiermodus wird die Einfügemarke an den Anfang des Feldinhalts verschoben, bei markiertem Feld wird der Fokus auf das erste Feld der Aktivierreihenfolge verschoben.
- Ende: Im Editiermodus wird die Einfügemarke an das Ende des Feldinhalts verschoben, bei markiertem Feld wird der Fokus auf das letzte Feld der Aktivierreihenfolge verschoben.
- Strg + Pos1: Ist ein ganzes Feld markiert, wird der Fokus auf das erste Feld der Aktivierreihenfolge des ersten Datensatzes verschoben.
- Strg + Ende: Ist ein ganzes Feld markiert, wird der Fokus auf das letzte Feld der Aktivierreihenfolge des letzten Datensatzes verschoben.
Datensätze hinzufügen und löschen
Auch für das Hinzufügen und Löschen von Datensätzen müssen wir nicht die Maus bemühen. Wir müssen noch nicht einmal einen zu löschenden Datensatz mit dem Datensatzmarkierer markieren und diesen dann mit Entf löschen. Es geht viel einfacher:
- Strg + +: Verschiebt den Datensatzzeiger auf einen neuen, leeren Datensatz.
- Strg + –: Löscht den aktuell markierten Datensatz.
- Umschalt + Eingabetaste: Speichert den aktuellen Datensatz.
Angezeigte Daten aktualisieren
Wenn sich die Datenherkunft geändert hat, weil Sie diese etwa mit VBA bearbeitet haben, möchten Sie die Änderungen in der Regel auch direkt im Formular sichtbar machen.
Dazu gibt es die folgenden Möglichkeiten:
- F5: Aktualisiert die zugrunde liegende Datenherkunft. Wenn ein Unterformular den Fokus hat, wird nur die Datenherkunft des Unterformulars aktualisiert.
- F9: Aktualisiert den Inhalt eines Kombinationsfeldes oder Listenfeldes oder berechnet die Inhalte von Feldern neu.
Mit Ansichten arbeiten
Mit den folgenden Tastenkombinationen können Sie zwischen den verschiedenen Ansichten von Objekten wechseln:
- Strg + .: Wechselt von der Entwurfsansicht zur Formularansicht und von der Formularansicht zur Datenblattansicht.
- Strg + ,: Wechselt von der Datenblattansicht zur Formularansicht und von der Formularansicht zur Entwurfsansicht.
- F5: Wechselt von der Entwurfsansicht zur Standardansicht.
Dies gilt nur für Ansichten, die aktuell nicht gesperrt sind.
Ende des frei verfügbaren Teil. Wenn Du mehr lesen möchtest, hole Dir ...
den kompletten Artikel im PDF-Format mit Beispieldatenbank
diesen und alle anderen Artikel mit dem Jahresabo
