Autor: André Minhorst, Duisburg
Die im folgenden beschriebenen Tipps und Tricks stammen von unserem Autor André Minhorst. Herr Minhorst ist ein richtiger Access-Praktiker. Er arbeitet täglich mit diesem Programm und kennt somit alle seine Stärken und Schwächen. Wir, die Access-Redaktion, haben ihn gebeten, doch ein paar Kniffe aus seinem Arbeitsalltag aufzuschreiben. Einige davon erweisen sich erst beim praktischen Einsatz als wirklich hilfreich. Danach will man sie allerdings nicht mehr missen!
Auf die Elemente des Desktop kann man bequem über das Kontextmenü zugreifen (Klick mit der rechten Maustaste auf ein Objekt). Das Kontextmenü bietet verschiedene Befehle, die auf das entsprechende Programm angewendet werden können. Dies gilt auch für Access-Datenbanken. Leider bietet das Kontextmenü längst nicht alle Befehle, die man sich wünscht – so fehlen beispielsweise Befehle zum Komprimieren oder Reparieren einer Accessdatenbank. Im vorliegenden Beitrag erfahren Sie, wie Sie das Kontext-menü um die gewünschten Befehle erweitern können.
Hinweis
Bitte beachten Sie die Hinweise bezüglich der Unterschiede zwischen Access 97 und 2000.
Das Kontextmenü einer Access-Datenbank
Um eine Datenbank vom Desktop aus starten zu können, müssen Sie zunächst eine Verknüpfung zur Datenbank auf dem Desktop erstellen. Anschließend können Sie das Kontextmenü der Datenbank anzeigen, indem Sie mit der rechten Maustaste auf das entsprechende Symbol klicken (siehe Bild 1).
Im Kontextmenü finden Sie Befehle zum öffnen der Datenbank sowie zum Bearbeiten der Verknüpfung. Außerdem finden Sie einige weitere Befehle wie z. B. Norman Virus Control… Solche Befehle finden Sie allerdings nur, wenn die entsprechenden Anwendungen auf Ihrem Rechner installiert sind und die Anwendungen sich automatisch in das Kontextmenü einblenden.
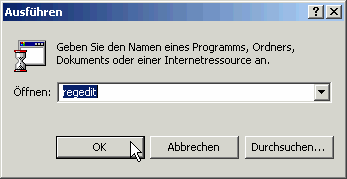
Bild 1: Kontextmenü einer Datenbank vor der Bearbeitung.
Hinzufügen von weiteren Befehlen
Leider fehlen solche Befehle wie z. B. Komprimieren oder Reparieren. Wären solche Befehle vorhanden, könnte man die entsprechenden Aktionen ausführen, ohne die Datenbank zunächst mit Access öffnen zu müssen.
Wie viele andere Eigenschaften befinden sich auch die Informationen über die Einträge des Kontextmenüs in der Windows-Registratur. Um dem Kontextmenü also einen weiteren Befehl hinzuzufügen, müssen Sie zunächst einmal die Registratur von Windows öffnen:
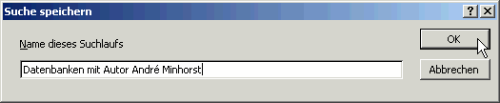
Bild 2: Starten der Windows-Registratur
Daraufhin öffnet sich der Editor, mit dem Sie die Registratur (Registrierdatenbank) bearbeiten können (siehe Bild 3).
In der Verzeichnisstruktur müssen Sie sich zunächst einmal zu dem gewünschten Eintrag durchschlagen. Der Eintrag lautet:
[HKEY_CLASSES_ROOT]Access.Application.8
shell
Je nachdem, ob Sie mit Access 97 oder mit Access 2000 arbeiten, geben Sie statt der Versionsnummer 8 (Access 97) die 9 (Access 2000) ein.
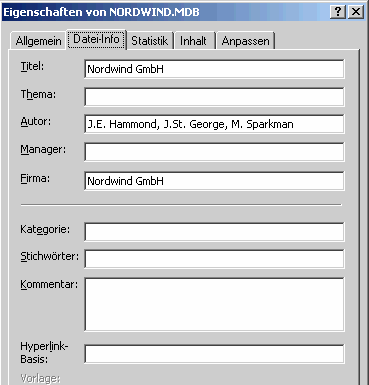
Bild 3: Der Registrierungs-Editor
Sie müssen nun unter dem Schlüssel Shell einen weiteren Schlüssel anlegen. Gehen Sie dazu folgendermaßen vor:
Nachdem Sie nun die entsprechenden Schlüssel erstellt haben, müssen Sie dem Schlüssel command noch einen Wert zuweisen.
Klicken Sie dazu im rechten Bereich des Registrierungs-Editors doppelt auf den Eintrag (Standard). Es öffnet sich ein weiteres Fenster, in welches Sie den Wert des Schlüssels eingeben können (siehe Bild 4).
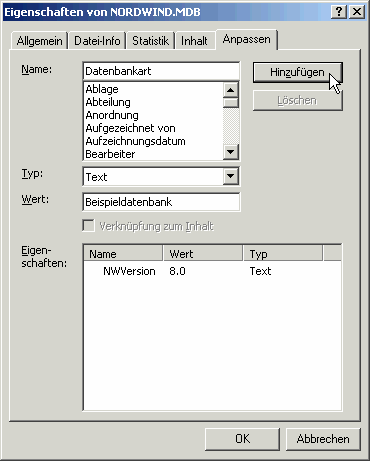
Bild 4: Eingeben eines neuen Schlüsselwertes
Den unter dem Schlüssel command angegebenen Befehl führt Access für die angegebene Da-tenbank mit der Option /compact aus. Beachten Sie, dass Sie den Pfad zu der Access-Anwendung an Ihren eigenen Rechner anpassen müssen. Allgemein lautet die Syntax der Anweisung:
„<Pfad zu MSAccess.exe>“ /compact „%1“
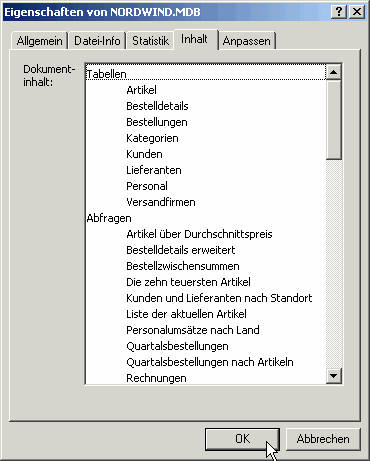
Bild 5: Das Kontextmenü mit dem neuen Eintrag
Wenn Sie nun das Kontextmenü einer Datenbankverknüpfung auf dem Desktop anzeigen, finden Sie hier den neuen Eintrag Komprimieren (siehe Bild 5). Wenn Sie den Befehl aufrufen, wird Access automatisch geöffnet, die Komprimierung durchgeführt und Access wieder von selbst geschlossen.
Anlegen weiterer Einträge
Diese Methode ist für alle Startoptionen von Access anwendbar. Beispielsweise können Sie einen weiteren Eintrag für das Reparieren einer Datenbank anlegen oder einen, mit dem Sie die Datenbank gleichzeitig reparieren und komprimieren können.
Sie müssen lediglich einen neuen Schlüssel mit dem im Kontextmenü anzuzeigenden Eintrag anlegen und beim Schlüsselwert die gewünschte Startoption festlegen – also z. B. Reparieren als Schlüssel und „<Pfad zu MSAccess.exe>“ /compact „%1“ als Schlüsselwert des Unterschlüssels command.
Wenn Sie eine Datenbank reparieren, komprimieren oder in eine MDE-Datenbank umwandeln möchten, sollten Sie vorher eine Sicherheitskopie der Datenbank anlegen. Normalerweise erledigen Sie dies im Windows-Explorer. Wenn Sie aber Access einmal gestartet und den Dialog zur Auswahl der gewünschten Datenbank vor sich haben, können Sie das Anlegen der Sicherheitskopie auch direkt vor Ort vornehmen.
Klicken Sie einfach mit der rechten Maustaste auf den Datenbanknamen und wählen Sie den Befehl Kopieren aus. Anschließend können Sie sich im gleichen Dialog in das Verzeichnis bewegen, indem Sie die Sicherheitskopie anlegen möchten. Wenn Sie das Verzeichnis geöffnet haben, aktivieren Sie erneut das Kontextmenü und wählen diesmal den Befehl Einfügen aus. Der Befehl erstellt nun eine Kopie der Datenbank in dem ausgewählten Verzeichnis.
Sicherheitskopie für schnelle Finger
Wenn Sie sich nicht lange mit der Suche nach einem Verzeichnis für die Sicherheitskopie aufhalten möchten, erstellen Sie die Kopie doch einfach in demselben Verzeichnis. Das geht ganz schnell: Halten Sie einfach die [Strg]-Taste gedrückt und betätigen Sie nacheinander die Tasten [C] und [V]. Access erstellt nun eine Sicherheitskopie im gleichen Verzeichnis und passt auch den Namen der Datenbank entsprechend an (siehe Bild 6).
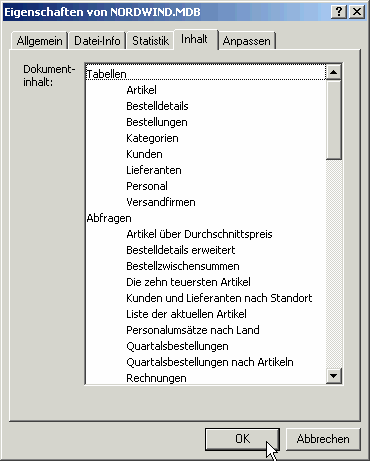
Bild 6: Diese Sicherheitskopie ist schnell erstellt.
Wie schnell ist das passiert: Sie haben eine Datenbank auf die Schnelle angelegt und abgespeichert und wissen nicht mehr wo – oder Sie suchen eine uralte Datenbank, in der Sie genau die Prozedur schon einmal angelegt haben, die Sie jetzt benötigen. Vielleicht möchten Sie auch einfach einmal einen überblick über Ihre gesammelten Werke erhalten. Access bietet Ihnen für diesen Fall einige Möglichkeiten, um solche Dateien trotzdem aufzufinden.
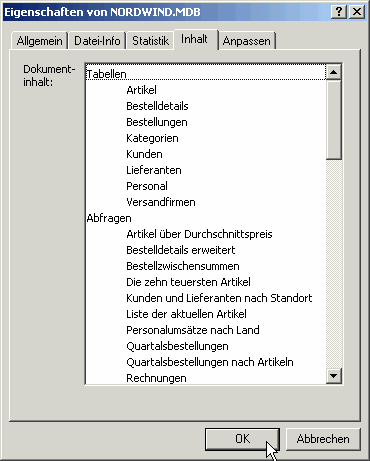
Bild 7: Unterverzeichnisse nach Datenbanken durchsuchen
Unterverzeichnisse nach Datenbanken durchsuchen
Unter Access 97 können Sie sich alle Datenbanken einer Partition anzeigen lassen. Wenn Sie im öffnen-Dialog auf die Schaltfläche Befehle und Einstellungen klicken und die Option Unterordner durchsuchen aktivieren, finden Sie die Datenbanken aller Unterordner der aktuellen Partition. Wenn Sie die Ansicht Liste aktiviert haben, finden Sie die Namen aller Datenbanken. Bei der Ansicht Details werden die Daten nach Ordnern sortiert angezeigt (siehe Bild 7).
Hinweis
Diese Option steht unter Access 2000 nicht zur Verfügung.
Filtern von Dateinamen
Access 97 bietet die Möglichkeit, Datenbanken bereits im öffnen-Dialog nach bestimmten Kriterien zu selektieren. Dazu finden Sie im unteren Bereich des Dialoges vier Felder: Dateiname, Dateityp, Text oder Eigenschaft und Zuletzt geändert (siehe Bild 8).
Wenn Sie im Feld Dateiname einen Text eingeben, zeigt der Dialog nur noch diejenigen Datenbanken an, deren Namen den Text enthalten. Mit der Option Dateiart können Sie die Dateinamen-Endung festlegen. Standardmäßig ist die Endung .mdb festgelegt. Unter Text oder Eigenschaft können Sie einen Text angeben, der in den Datenbankeigenschaften gesucht wird. Schließlich können Sie den Zeitpunkt der letzten Bearbeitung mit der Option Zuletzt geändert einschränken. Beachten Sie unbedingt, dass die vier Filteroptionen mit dem Operator Und verknüpft werden. Wenn Sie die gewünschten Optionen festgelegt haben, können Sie den Filtervorgang mit der Schaltfläche Suche starten einleiten.
Suchen von Datenbanken
Sowohl Access 97 als auch Access 2000 bieten einen Dialog, mit dem Sie die Suchkriterien noch genauer als in den Filteroptionen von Access 97 angeben können. Der Dialog wird jedoch auf unterschiedliche Art aufgerufen. Unter Access 97 klicken Sie auf die Schaltfläche Weitere in Bild 8: Filtern von Datenbanken
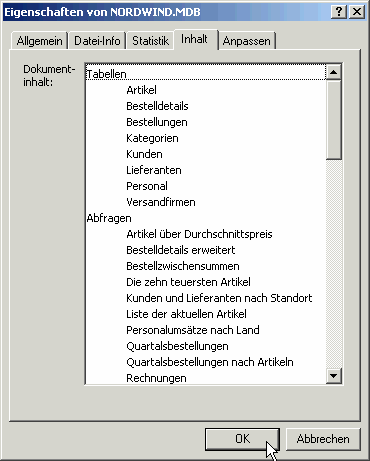
Bild 9: : Spezielle Suche nach Datenbanken mit Access 97 …
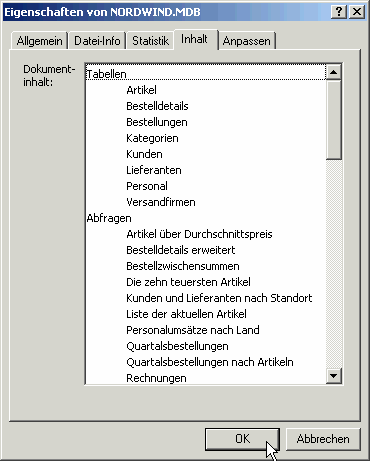
Bild 10: … und mit Access 2000
Ende des frei verfügbaren Teil. Wenn Du mehr lesen möchtest, hole Dir ...
den kompletten Artikel im PDF-Format mit Beispieldatenbank
diesen und alle anderen Artikel mit dem Jahresabo
