Wer regelmäßig Pakete mit DHL verschickt, ist möglicherweise Geschäftskunde bei DHL. Das ist Voraussetzung, um das Onlineportal zur Eingabe der Empfängeradressen und zum Erstellen der Versandetiketten zu nutzen. Als Datenbankentwickler wollen wir aber keine Adressen von Hand in ein Formular eingeben, sondern diese direkt aus der Datenbank heraus übergeben – mit möglichst wenig Aufwand. Dieser Beitrag zeigt, wie Sie die Daten übergeben, wenn die notwendige Datei einmal erzeugt ist.
Voraussetzungen
Den Zugang als Geschäftskunde erhalten Sie, wenn Sie sich unter der folgenden Adresse registrieren:
https://www.dhl-geschaeftskundenportal.de/
Auf die Einzelheiten der Registrierung wollen wir an dieser Stelle nicht eingehen.
Vorteile IntraShip
Neben IntraShip für Geschäftskunden gibt es ja auch noch die Möglichkeit, als Privatkunde online die Etiketten für den Versand von DHL-Paketen zu erhalten. Dort müssen Sie allerdings etwa Ihre Portokasse aufladen und bezahlen das Porto dann aus dieser Kasse.
Eine genaue Auflistung, welche Positionen damit bezahlt wurden, erhält man nicht. Bei Intraship brauchen Sie sich beim Einreichen der CSV-Dateien für die Erstellung der Versandetiketten nicht um die Bezahlung zu kümmern – es erfolgt alle zehn Tage eine Abrechnung. Außerdem erhalten Sie bei IntraShip kostenlos Etiketten für den Ausdruck der Versandmarken.
Ablauf der Versandabwicklung
Sind Sie einmal registriert, loggen Sie sich auf dieser Seite mit Ihren Zugangsdaten ein. Anschließend sehen Sie bereits die Menüstruktur mit den unterschiedlichen Funktionen (s. Bild 1). Hier interessiert uns aktuell der Bereich Versenden.
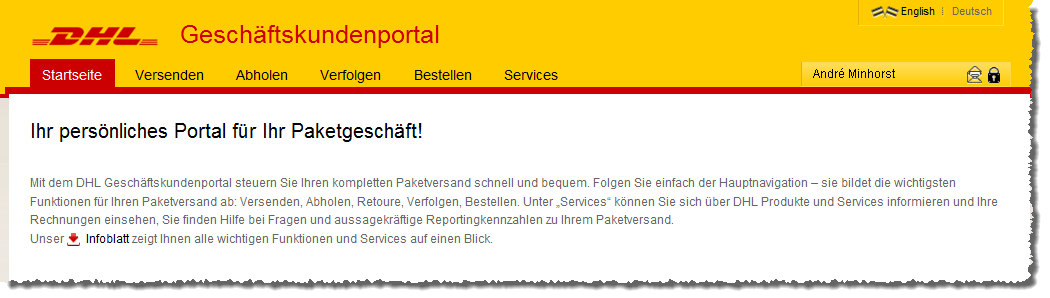
Bild 1: Funktionen im Geschäftskundenportal
Einen Klick später landen Sie auf der IntraShip-Seite von DHL (s. Bild 2). Hier können Sie nun manuell die Daten für ein Paket eingeben (Versandabwicklung Paket|Neuer Auftrag). Unter Absender legen Sie Ihre eigenen Daten fest, unter Empfänger die Adresse des Empfängers. Das ist aber nicht unser Ziel – wir wollen ja DHL-Sendungen auf Basis der Daten einer Tabelle mit den Empfängerdaten erzeugen.
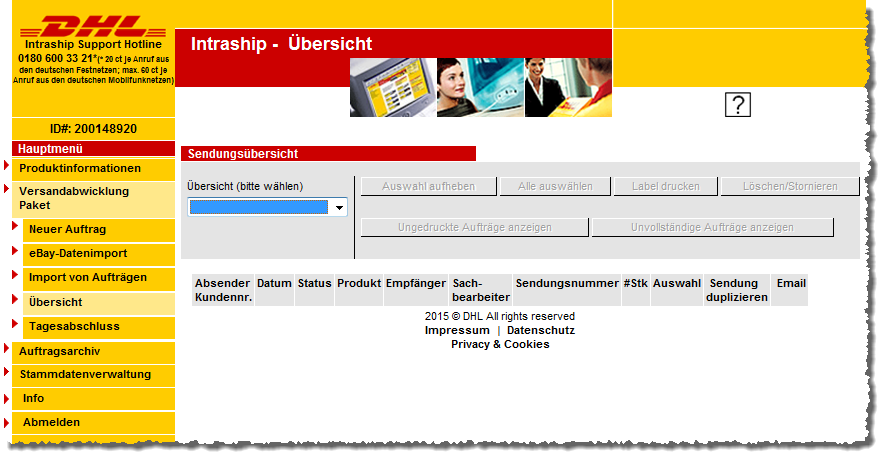
Bild 2: Die Startseite von Intraship
Um einen ersten Einblick zu gewinnen, was wir dazu benötigen, wählen wir den Menüpunkt Versandabwicklung Paket|Import von Aufträgen aus. Damit landen wir in dem Dialog aus Bild 3. Hier erfahren wir, dass wir ein Mandanten Standard Sendungsimport Format: 6.1_DE.csv benötigen. Davon abgesehen können wir noch ein Kombinationsfeld namens Typ des Sendungsimports auf einen der Werte Standard Sendungsimport, Personalisierter Sendungsimport oder Ad-hoc-Sendungsimport einstellen. Schließlich löst ein Klick auf die Schaltfläche Datei importieren den Import aus.
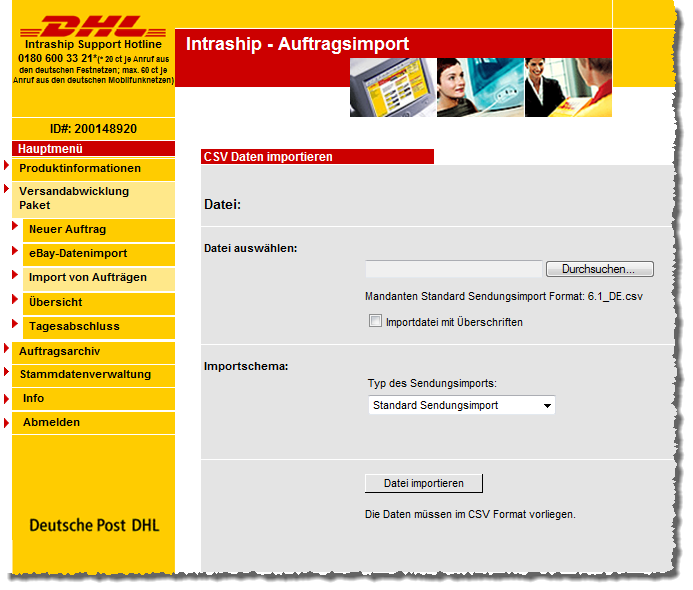
Bild 3: Seite zum Importieren der CSV-Datei
Informationen zu allen möglichen Belangen des Umgangs mit IntraShip erhalten Sie, wenn Sie auf den Menüpunkt Info klicken.
Dort finden Sie dann beispielsweise Links zu einem Benutzerhandbuch, zu den verschiedenen Import-Spezifikationen oder auch die Telefonnummern der unterschiedlichen Kundendienste.
Wir schauen also zunächst in das IntraShip-Benutzerhandbuch. Dieses liefert genau zu dem von uns benötigten Menüpunkt keine Informationen, also schauen wir uns die übrigen Dokumente an.
Hier ist kein Dokument namens Mandanten Standard Sendungsimport Format: 6.1_DE.csv zu finden. Jede weitere Suche an dieser Stelle ist vergeblich, denn Sie erhalten nach der Freischaltung von IntraShip eine E-Mail mit der entsprechenden Dokumentation sowie Beispiel-dateien.
Ablauf beim Auftragsimport
Bevor wir uns im Detail ansehen, wie wir die benötigte CSV-Datei mit den Daten aus einer Datenbank füllen, sehen wir uns den grundlegenden Ablauf bei der Verwendung von IntraShip an.
Nach dem Klick auf Versandabwicklung Paket|Import von Aufträgen klicken Sie auf die Schaltfläche Datei auswählen. Im nun erscheinenden Dateiauswahl-Dialog geben Sie die zu importierende Datei an und klicken dann unter Beibehaltung der übrigen Einstellungen auf Datei importieren.
Das Ergebnis sieht optimalerweise wie in Bild 4 aus. Alle bereitgestellten Daten der CSV-Datei wurden ohne Fehler eingelesen. Dies erkennen Sie gleich im ersten Datensatz mit der Import-ID 1.000.000 (eigentlich sollte dieser Datensatz ganz unten stehen, was aber wegen der von mir verwendeten hohen Zahlen für die Import-ID fehlschlägt).
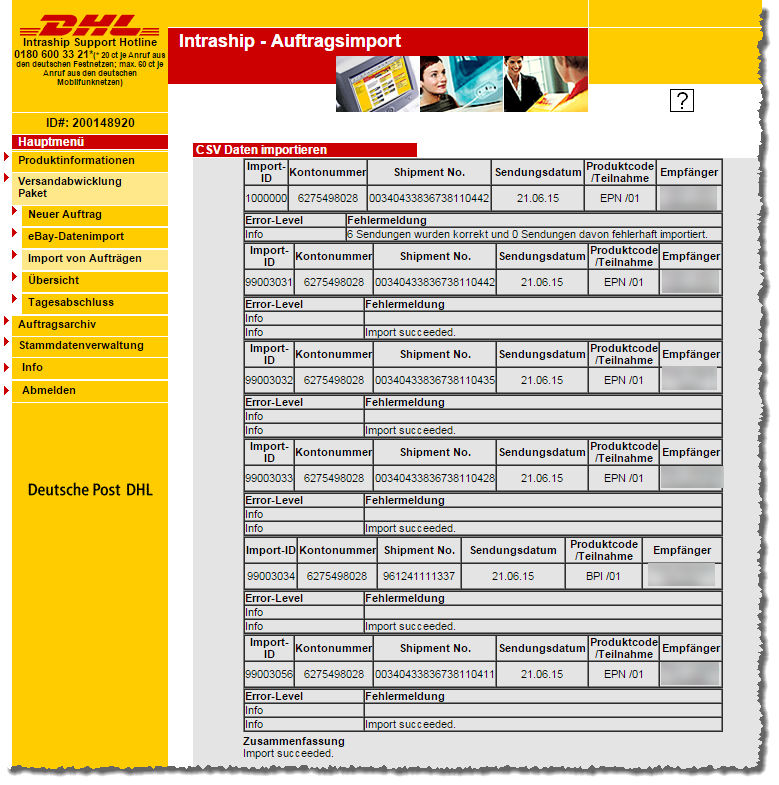
Ende des frei verfügbaren Teil. Wenn Du mehr lesen möchtest, hole Dir ...
den kompletten Artikel im PDF-Format mit Beispieldatenbank
diesen und alle anderen Artikel mit dem Jahresabo
