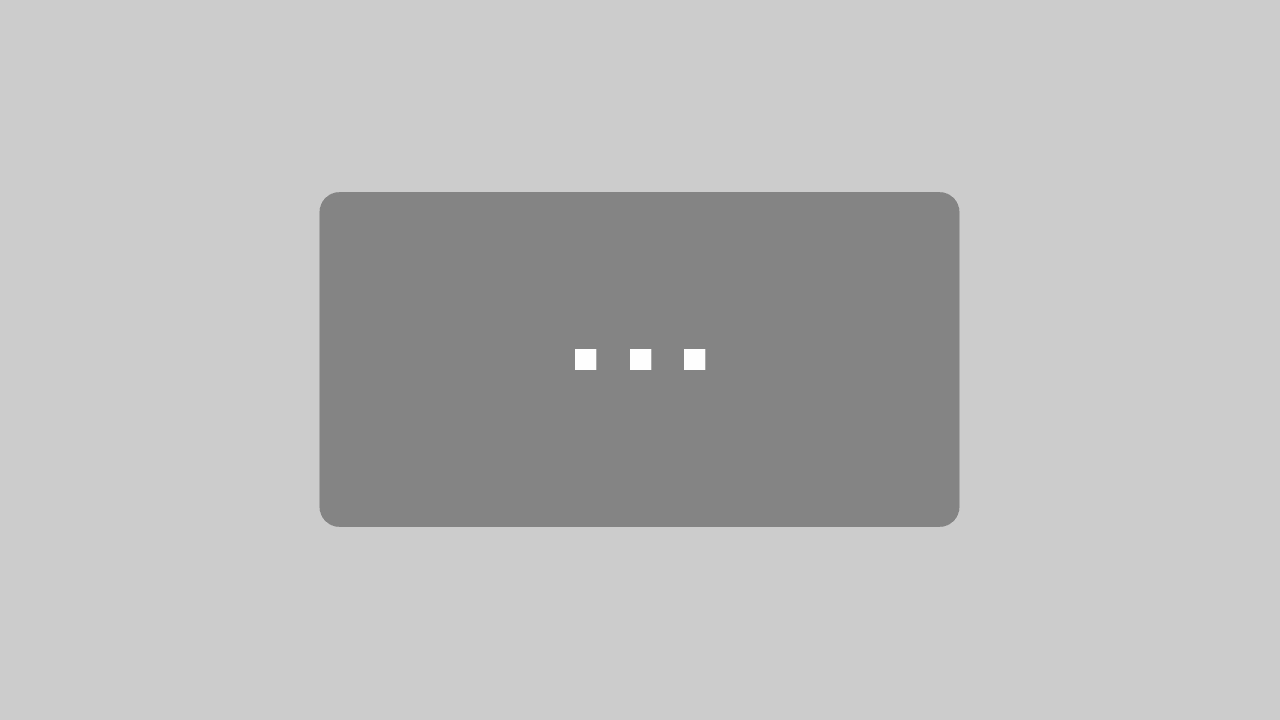Neulich ist mir aufgefallen, dass es in Access Meldungen vom System gibt, die nicht nur normalen Text enthalten, sondern die fett gesetzte Überschriften präsentieren. Also dachte ich, dass dies doch auch für unsere eigenen Meldungsfenster möglich sein müsste und habe mich auf die Suche begeben. Und siehe da – es gibt eine Alternative zur herkömmlichen VBA-MsgBox-Anweisung, mit der wir Überschriften in fetter Schrift darstellen können!
Video passend zu diesem Artikel:
Die gestalterischen Möglichkeiten der unter VBA verfügbaren MsgBox-Anweisung sind schnell ausgeschöpft. Wir können ein Icon setzen, verschiedene Kombinationen von Schaltflächen anzeigen, einen Text für die Titelzeile definieren und den anzuzeigenden Text angeben. Diesen können wir immerhin durch Einfügen der Konstanten vbCrLf noch auf mehrere Zeilen aufteilen – und zwei aufeinanderfolgende vbCrLf liefern eine Leerzeile. Ein Beispiel für einen Aufruf sieht wie folgt aus:
MsgBox "Text der Meldung in der ersten Zeile." & vbCrLf & vbCrLf & "Noch eine Zeile mit weiteren Informationen.", vbOKOnly + vbExclamation, "Titel der Meldung"
Führen wir diese Anweisung aus, erhalten wir die Meldung aus Bild 1.
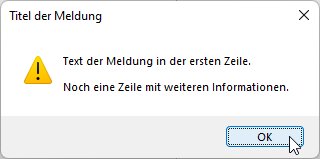
Bild 1: VBA-Meldungsfenster
Meldungsfenster per WizHook-Klasse
VBA bietet eine versteckte Klasse mit undokumentierten Methoden namens WizHook. Diese können wir sichtbar machen, indem wir im Objektkatalog das Kontextmenü anzeigen und dort die Option Verborgene Elemente aktivieren. Danach finden wir per Suche das WizHook-Element und auch seine Methode WizMsgBox (siehe Bild 2).
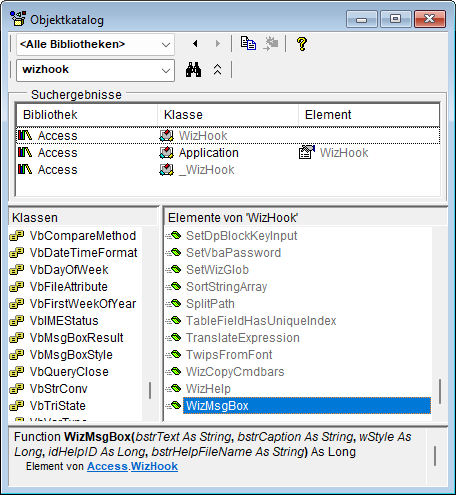
[
Bild 2: Die versteckten WizHook-Funktionen
Um die Funktionen der WizHook-Klasse zu aktivieren, müssen wir die Eigenschaft Key auf den folgenden Wert einstellen:
WizHook.Key = 51488399
Danach können wir die WizMsgBox-Funktion wie folgt aufrufen. Dabei ist anzumerken, dass Werte für alle Parameter angegeben werden müssen. Für die letzten beiden geben wir daher 0 und „“ an. Die übrigen Parameter gestalten wir genau wie beim vorherigen Beispiel:
Ende des frei verfügbaren Teil. Wenn Du mehr lesen möchtest, hole Dir ...
den kompletten Artikel im PDF-Format mit Beispieldatenbank
diesen und alle anderen Artikel mit dem Jahresabo