Lies diesen Artikel und viele weitere mit einem kostenlosen, einwöchigen Testzugang.
Hin und wieder fragen Leser nach einer Möglichkeit, die Daten eines XML-Dokuments in eine Tabelle einzulesen. Dies ist nicht trivial und muss in der Regel programmiert werden – Access liefert keine passende Funktion. Dieser Beitrag zeigt, wie Sie die Daten des XML-Dokuments auf eine oder mehrere Tabellen der Datenbank mappen und diese importieren.
Beispiellösung
Die Beispiellösung zu diesem Beitrag erlaubt das Importieren von Daten aus XML-Dokumenten. Die Lösung kommt als Access-Add-In, das heißt, Sie müssen es erst installieren.
Wenn Sie gleich unsere Beispiele ausprobieren möchten, öffnen Sie zunächst die Datenbank XMLImportBeispiele.mdb.
Danach starten Sie den Add-In-Manager von Access und fügen die Datei aiuXMLImport.mda als neues Add-In hinzu. Anschließend taucht es in der Liste der Add-Ins auf und kann durch einen Mausklick auf den entsprechenden Eintrag gestartet werden.
Sie finden dann zunächst einen Dialog mit den Elementen aus Bild 1 vor. Rechts davon befindet sich ein noch leerer Rahmen, hier wird später die Struktur der zu importierenden XML-Datei angezeigt.
Listing 1: Diese Prozedur sucht das nächste aktive Steuerelement und verschiebt den Fokus darauf.
Public Function ActivateAnotherControl(ctl As Control)
Dim i As Integer
Dim frm As Form
If Val(SysCmd(acSysCmdAccessVer)) < 14 Then
Set frm = ctl.Parent
For i = 0 To frm.Controls.Count - 1
If Not i = ctl.TabIndex Then
Select Case frm.Controls(i).ControlType
Case acTextBox, acCommandButton, acComboBox, acListBox, acSubform, _
acToggleButton, acCheckBox, acOptionButton
If frm.Controls(i).Enabled = True Then
frm.Controls(i).SetFocus
Exit For
End If
End Select
End If
Next i
End If
End Function
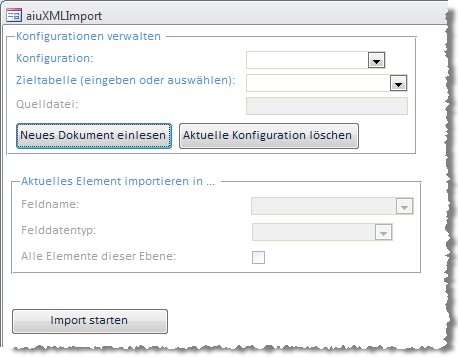
Bild 1: Das XML-Import-Add-In im Urzustand
Zunächst legen Sie jedoch fest, welche XML-Datei überhaupt importiert werden soll. Dazu betätigen Sie die Schaltfläche Neues Dokument einlesen. Es erscheint die Meldung aus Bild 2, die sicherstellt, dass Sie keine nicht gespeicherten änderungen an der vorher geöffneten Konfiguration verlieren.
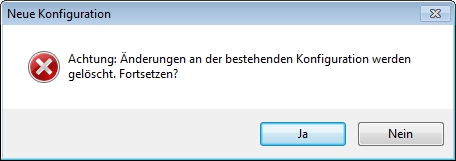
Bild 2: Warnmeldung vor dem Anlegen einer neuen Konfiguration
Danach geben Sie einen Namen für die neue Konfiguration an (siehe Bild 3). Hierzu sei angemerkt, das eine Konfiguration eine ganze Reihe von Daten enthält:
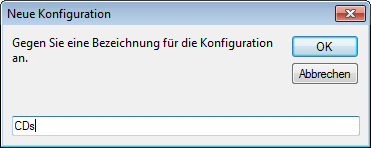
Bild 3: Angeben des Namens für die neue Konfiguration
- Dateiname des zu importierenden XML-Dokuments
- Zieltabelle für die enthaltenen Daten
- Informationen darüber, in welchen Feldern der Zieltabelle der Inhalte der Elemente des Dokuments landen sollen
Im folgenden Schritt legen Sie dann schließlich das XML-Dokument fest, aus dem die Daten eingelesen werden sollen (s. Bild 4).
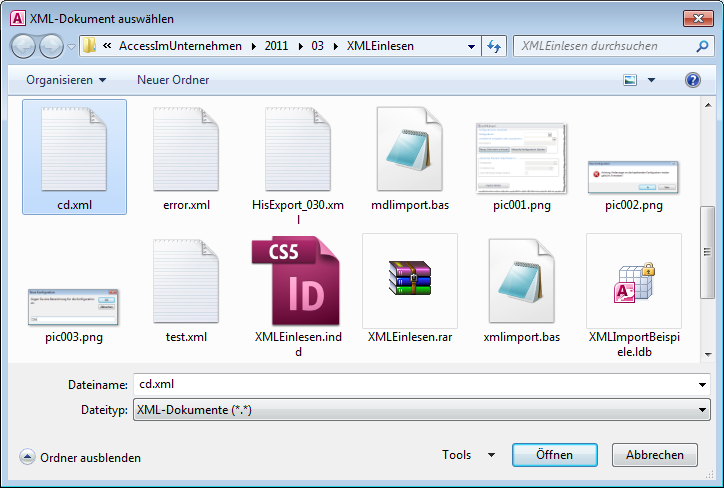
Bild 4: Auswählen des XML-Dokuments
Sofern das XML-Dokument valide ist, zeigt das Hauptfenster des Add-Ins nun die Struktur des XML-Dokuments an (s. Bild 5).
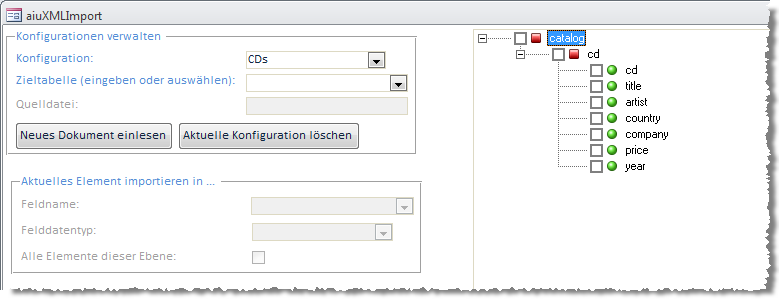
Ende des frei verfügbaren Teil. Wenn Du mehr lesen möchtest, hole Dir ...
Testzugang
eine Woche kostenlosen Zugriff auf diesen und mehr als 1.000 weitere Artikel
diesen und alle anderen Artikel mit dem Jahresabo
