Mit Berichten ist unter Access vieles möglich. Dennoch darf man auch beim Thema Reporting durchaus einen Blick über den Tellerrand werfen. Einen vielversprechenden Eindruck macht QlikView, ein Tool, das den Zugriff auf Daten aus verschiedensten Datenquellen verspricht – und zwar unter anderem in Form von Präsentationen, dynamischen Diagrammen und Pivottabellen. Und das Beste: Es lässt sich mit VBA programmieren! Schauen wir uns also an, was dieses Paket alles kann.
QlikView hat einige sehr interessante Merkmale: Es kann auf beliebige Datenquellen angesetzt werden, sofern diese sich beispielsweise in Form etwa einer Text- oder Exceldatei exportieren lassen oder eine OLE DB/ODBC-Schnittstelle für den direkten Zugriff bieten.
Es liest die kompletten Daten in den Arbeitsspeicher (sofern dieser ausreicht) und ist dadurch sehr schnell. Das können Sie leicht nachvollziehen, indem Sie etwa eine Access-Datenbank, deren Daten QlikView gerade anzeigt, verschieben – es gibt erst beim nächsten Ausführen des für das Einlesen benötigten Skripts eine entsprechende Meldung.
Außerdem ist es für den privaten Einsatz kostenlos. Mit dieser „Personal Edition“ gibt es nur wenige Einschränkungen. Eine ist die, dass Sie damit erstellte Dokumente nicht mit anderen Personen austauschen können. Die Dokumente können nur auf dem Rechner verwendet werden, auf dem sie auch erstellt wurden.
Vorbereitung
Der Download sieht mit 160 Gigabyte schon einmal recht mächtig aus und kommt in zwei Versionen für 32bit- und 64bit-Systeme. Schön, dass man die Vollversion als Personal Edition benutzen kann, was aber beispielsweise ausschließt, damit erstellte Auswertungen weiterzugeben. Den Download der Software finden Sie unter diesem Link: http://global.QlikView.com/download/. Vor dem Download ist eine Registrierung erforderlich.
Nach der Installation wollen wir direkt einmal eine Access-Datenbank als Datenquelle einbinden. Neben Access gibt es zahlreiche andere Formate wie Excel, XML, SQL Server und viele mehr. Zum Verknüpfen mit einer Access-Datenbank gehen Sie wie folgt vor: Wählen Sie den Menübefehl Datei|Menü aus, beenden Sie den nun erscheinenden Dialog mit der Abbrechen-Schaltfläche und wählen Sie dann den Menübefehl Datei|Skript bearbeiten aus.
Herzlich willkommen – Sie haben soeben den Skript-Editor geöffnet (s. Bild 1). Den vorhandenen Zeilen, die einige grundlegende Einstellungen wie Tausender- und Dezimaltrennzeichen, Währungsform oder Datumsformat für dieses Projekt festlegen, fügen Sie nun eine Zeile zum Verbinden des Projekts mit einer Access-Datenbank als Datenquelle hinzu.
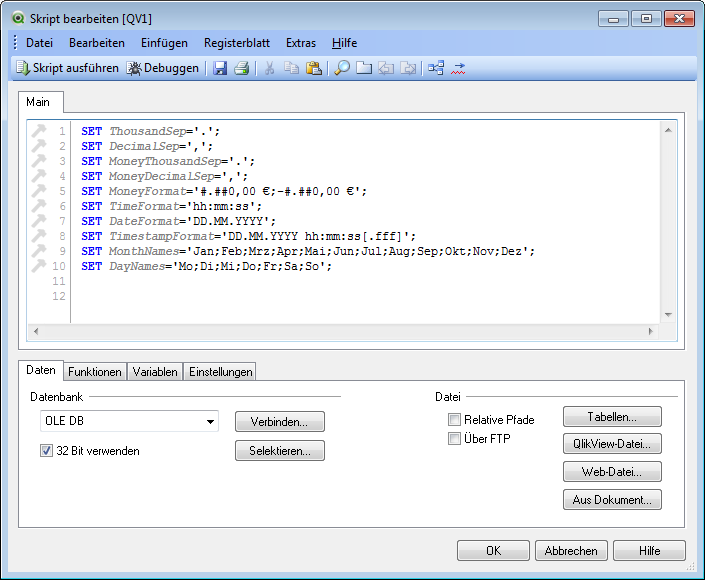
Bild 1: Der Skript-Editor von QlikView
Dazu wählen Sie unter Datenbank den Eintrag OLE DB aus, klicken auf Verbinden und wählen im nächsten Dialog den der Version der Datenbank entsprechenden Treiber aus (s. Bild 2).
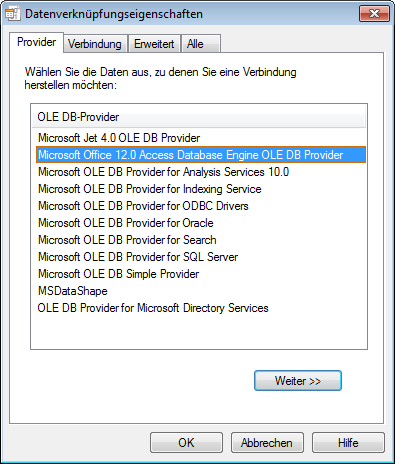
Bild 2: Auswahl des OLE DB-Treibers
Einen Dialog weiter wählen Sie die Datenbank selbst aus und geben eventuell notwendige Benutzerdaten ein. Dort haben Sie außerdem die Möglichkeit, die Verbindung zur Datenbank zu testen (s. Bild 3). QlikView fügt dann eine neue Zeile wie die folgende zum Skript hinzu:
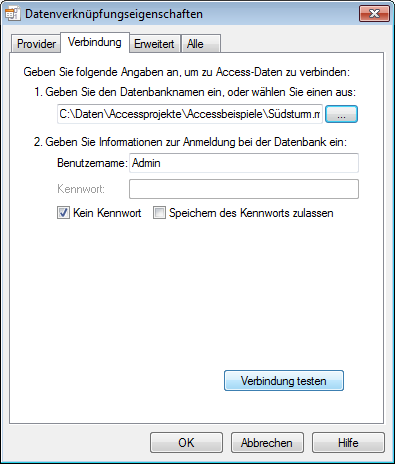
Bild 3: Auswählen der Datenbank und testen der Verbindung
OLEDB CONNECT32 TO [Provider=Microsoft.Jet.OLEDB.4.0;User ID=Admin;Data Source=C:\Daten\Accessprojekte\Accessbeispiele\Südsturm.mdb;...];
Gleich danach wählen Sie die Daten aus, die Sie mit QlikView auswerten möchten. Dazu klicken Sie auf die Schaltfläche Selektieren und öffnen somit den Dialog aus Bild 4. Der Dialog zeigt alle Tabellen der gewählten Datenbank an.
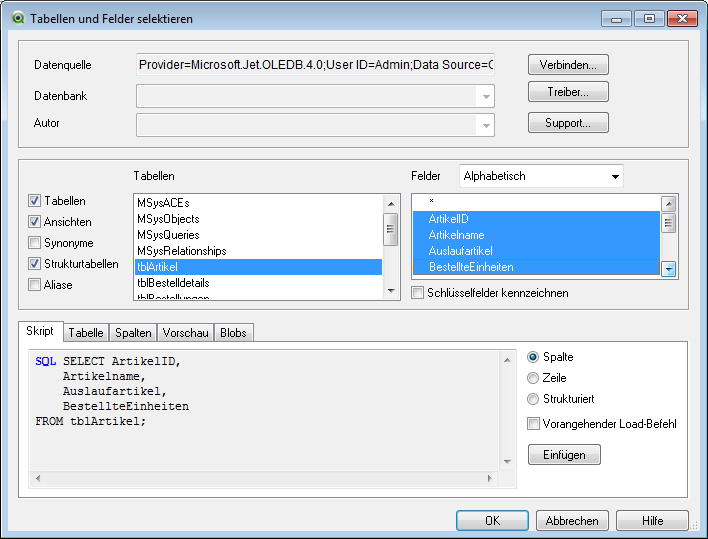
Bild 4: Auswählen der anzuzeigenden Daten
Um eine oder mehrere Tabellen als Datenherkunft zu verwenden, wählen Sie jede einzeln aus, legen die Felder fest, die verwendet werden sollen (oder den Platzhalter * für alle Felder), und klicken dann unten rechts auf Einfügen. Anschließend fügen Sie auf die gleiche Weise weitere Tabellen/Felder hinzu. Die jeweils notwendigen SQL-Befehle werden untereinander in einer Liste auf der Registerseite Skript angezeigt. Wir verwenden für ein erstes Experiment einfach nur die Tabelle tblArtikel.
Im Skript erscheint dann das Schlüsselwort SQL, gefolgt vom SQL-Ausdruck – in diesem Fall SELECT * FROM tblArtikel. Wenn Sie nun oben im Fenster die Schaltfläche Skript ausführen betätigen (s. Bild 5), erscheint kurz eine Meldung, die den Fortschritt anzeigt – in diesem Falle dürfte diese allerdings so schnell wieder verschwinden, dass Sie sie kaum lesen können.
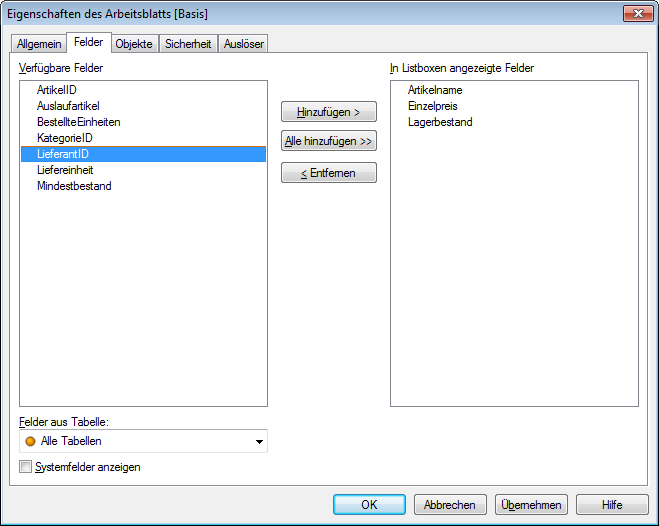
Bild 5: Ausführen des Skripts
Das Skript-Fenster verschwindet ebenfalls und QlikView öffnet den Dialog Eigenschaften des Arbeitsblatts [Basis]. Dort wählen Sie nun einige Felder aus, in diesem Fall Artikelname, Einzelpreis und Lagerbestand (s. Bild 6).
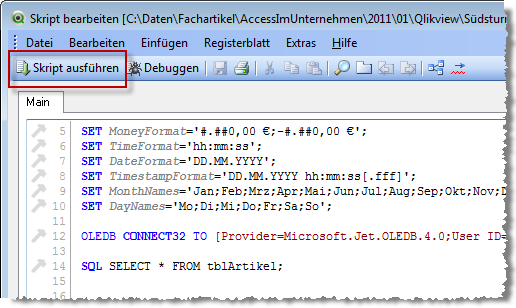
Bild 6: Hinzufügen einiger Felder
Ohne die anderen Registerkarten dieses Dialogs zu beachten, beenden wir diesen mit der OK-Schaltfläche und betrachten das Ergebnis.
Doch was ist das Was zunächst wie das Beziehungen-Fenster von Access aussieht, entpuppt sich als eine recht ungewöhnliche Darstellung: Drei Listenfelder zeigen jeweils alle Werte der drei ausgewählten Tabellenfelder an (s. Bild 7).
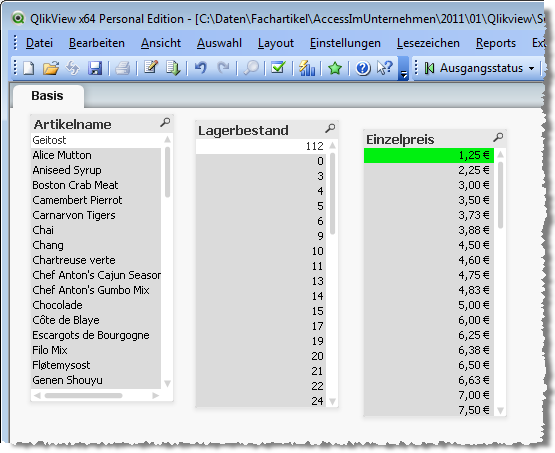
Bild 7: Darstellung dreier Felder der Artikeltabelle in QlikView
Was auf den ersten Blick sicher ungewöhnlich wirkt, ist tatsächlich äußerst interessant: Klicken Sie auf einen der Artikel, unterlegt QlikView diesen grün und markiert die korrespondierenden Einträge der übrigen Listenfelder mit einem weißen Hintergrund.
Die jeweils markierten Einträge werden dabei nach oben verschoben. Markieren Sie mehrere Artikel, werden alle korrespondierenden Preise und Lagerbestände markiert.
Was soll das So kann man doch nur für einen Artikel gleichzeitig die entsprechenden Werte der übrigen Felder erkennen. Das ist durchaus so gewünscht: Den Datensatz im Zusammenhang können Sie ja auch gleich in der Access-Tabelle oder einem entsprechenden Formular betrachten. QlikView hingegen ist ein Auswertungstool – und das erkennen Sie, wenn Sie beispielsweise alle Artikel zu einem Preis von maximal 5 EUR finden möchten.
Dazu markieren Sie einfach alle Einzelpreise von 1,25 bis 5 EUR und QlikView hinterlegt alle entsprechenden Artikelnamen mit weißem Hintergrund (s. Bild 8).
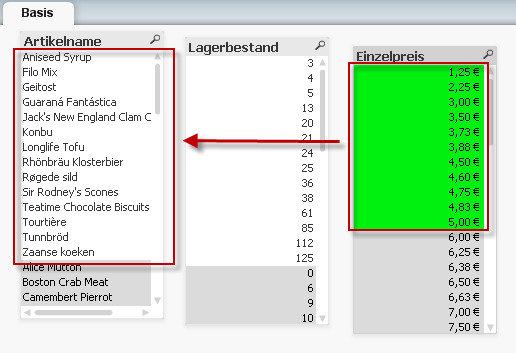
Bild 9: Alle Artikel mit einem Lagerbestand kleiner oder gleich 10 und einem Preis von maximal 10 EUR
Auf die gleiche Weise können Sie auch alle Artikel herausfinden, deren Lagerbestand gleich 0 ist: Markieren Sie einfach den Wert 0 im Listenfeld Lagerbestand und das Listenfeld Artikelname zeigt alle ausgegangenen Artikel an.
Sie können auch mehrere Auswahlkriterien kombinieren. Dazu wählen Sie einfach zuerst alle Werte für das erste Kriterium aus, also beispielsweise alle Artikel mit einem Lagerbestand kleiner oder gleich 10. Daraufhin markiert QlikView sowohl die passenden Artikel als auch die Einzelpreise weiß.
Wenn Sie nun einige der weiß markierten Einzelpreise markieren, bleibt das Kriterium für den Lagerbestand bestehen und es werden alle Artikel angezeigt, die dem ausgewählten Lagerbestand und Einzelpreis entsprechen (s. Bild 9). Klicken Sie hingegen nach der Auswahl bestimmter Lagerbestände auf einen nicht weiß hinterlegten Einzelpreis, wird die Auswahl der Lagerbestände gelöscht.
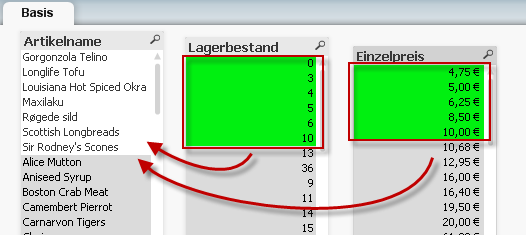
Ende des frei verfügbaren Teil. Wenn Du mehr lesen möchtest, hole Dir ...
den kompletten Artikel im PDF-Format mit Beispieldatenbank
diesen und alle anderen Artikel mit dem Jahresabo
