Evernote ist ein sehr praktisches Tool, um Informationen zu sammeln und auf allen möglichen Endgeräten verfügbar zu machen. Schreiben Sie etwa eine Notiz in der Evernote-App auf dem Smartphone, können Sie diese später am Desktop-Rechner weiternutzen. Oder Sie speichern Rechnungen vom heimischen Rechner und können diese, wenn Sie mal etwas umtauschen wollen, wieder auf dem Smartphone abrufen. All dies wird natürlich noch interessanter, wenn Sie auch noch per Access-Datenbank auf die gespeicherten Daten zugreifen oder diese VBA-gesteuert erweitern können.
Die Nutzungsmöglichkeiten von Evernote sind wirklich sehr umfangreich. Ich habe beispielsweise einen Scan-Snap-Scanner von Fujitsu auf dem Schreibtisch stehen, in den ich ein oder mehrere Blätter Papier einlege und den Inhalt per Knopfdruck einscanne, in ein PDF-Dokument konvertiere und automatisch in Evernote speichere.
Evernote klinkt sich auch per Hilfstool in die verfügbaren Internetbrowser ein und bietet eine Schaltfläche an, mit der sich die Inhalte von Webseiten per Mausklick in Evernote speichern lassen. Oder Sie ziehen Dateien aus dem Dateisystem in einen der Evernote-Ordner, um diese überall verfügbar zu machen, wo Sie Evernote nutzen.
Evernote selbst kommt unter Windows als Anwendung, die links eine Ordnerstruktur anzeigt, in der Mitte die gespeicherten Notizen und rechts den Inhalt der aktuell markierten Notiz (s. Bild 1).
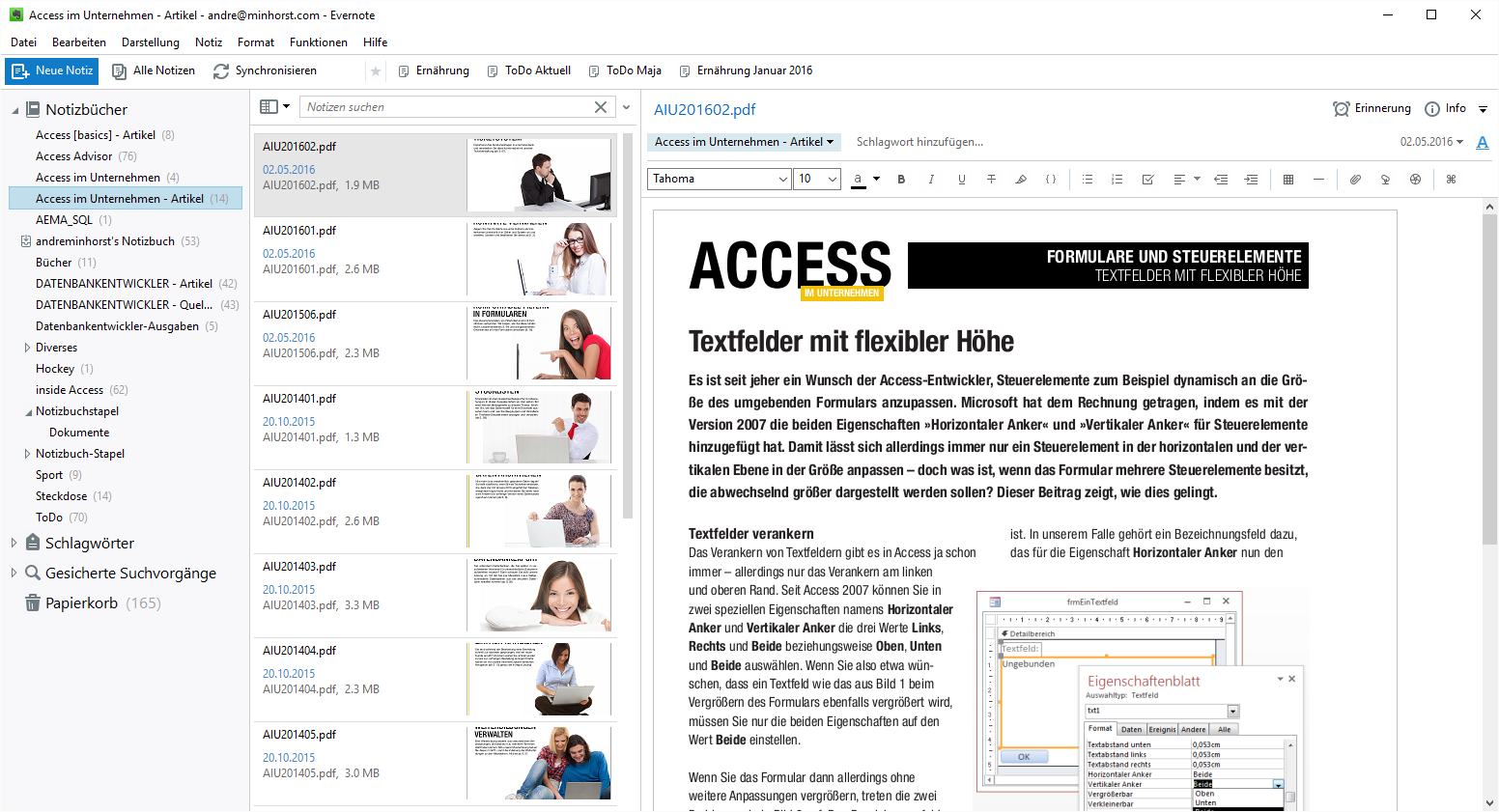
Bild 1: Einrichten des API-Zugriffs
In diesem Beispiel sehen Sie einen Ordner mit einigen Ausgaben von Access im Unternehmen, deren Inhalt sich ganz einfach anzeigen und auch durchsuchen lässt (speichern von PDFs nur mit einer bestimmten Version möglich, siehe weiter unten). Wenn Sie mit Evernote arbeiten möchten, benötigen Sie einen entsprechenden Benutzerzugang, den Sie auf www.evernote.com anlegen können. Zur Registrierung geben Sie dort E-Mail-Adresse und Kennwort an und klicken auf Kostenlos registrieren.
Verschiedene Varianten
Danach haben Sie die Qual der Wahl: Es gibt nämlich verschiedene Varianten von Evernote, wobei die BASIC-Variante kostenlos ist (s. Bild 2). Die folgenden Varianten PLUS, PREMIUM und BUSINESS enthalten jeweils mehr Speicherplatz und Funktionen. Ich selbst nutze die PREMIUM-Version, weil es die kleinste Version ist, die das Speichern und Durchsuchen von PDF- und Office-Dokumenten erlaubt. Zum Ausprobieren können Sie allerdings auch erst einmal die BASIC-Variante wählen.
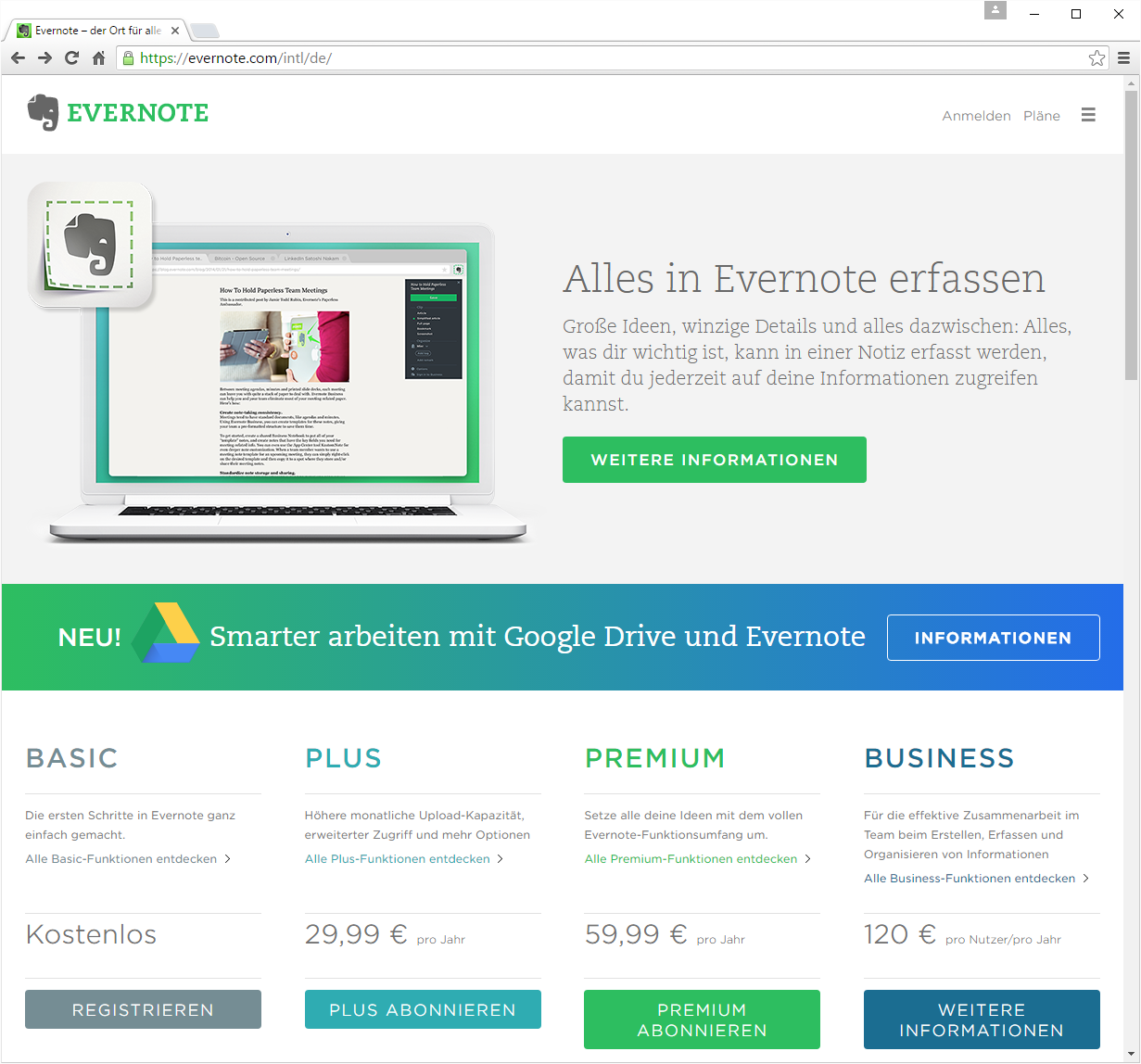
Bild 2: Verschiedene Varianten
Bezüglich des Speicherplatzes gibt es hier eine Besonderheit: Es gibt keine Begrenzung des eigentlichen Speicherplatzes, sondern nur der Menge der monatlich hochgeladenen Daten.
Webbrowser-Version
Nach der Anmeldung können Sie direkt über den Webbrowser mit der Eingabe von Notizen beginnen (s. Bild 3). Hier finden Sie gleich einige Beispielnotizen vor, die gängige Szenarien beschreiben.
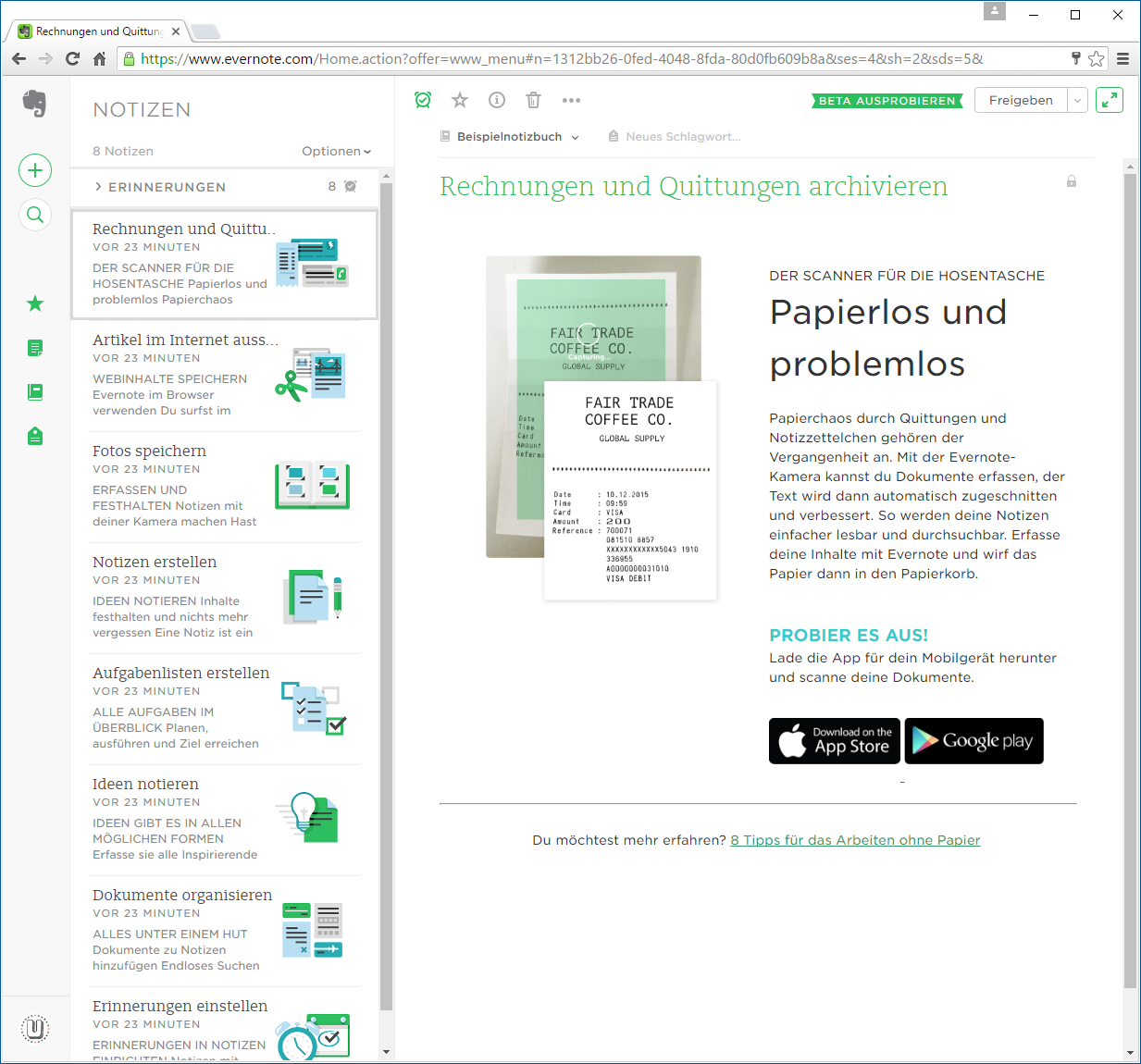
Bild 3: Zugriff auf Evernote per Browser
Desktop-Version
Richtig interessant wird es allerdings, wenn Sie sich die Evernote-Software für den Windows-Desktop herunterladen. Den Download finden Sie unter https://evernote.com/intl/de/download/. Dies lädt eine .exe-Datei auf Ihren Rechner, welche die Installationsdateien für Evernote enthält.
Wo ist nun der Unterschied zwischen der Desktop-Version und der Version, die Sie über den Webbrowser von überall aus aufrufen können Zunächst bietet die Desktop-Software naturgemäß eine komfortablere Benutzeroberfläche mit einfacher zu bedienenden Funktionen. Ein weiterer wichtiger Unterschied ist jedoch, dass die Daten nun nicht mehr nur auf dem Webserver von Evernote gespeichert werden, sondern auch lokal auf der Festplatte. Das heißt, dass Sie hier unabhängig von einer Internetverbindung arbeiten können.
Außerdem müssen Sie sich nicht darauf verlassen, dass Evernote Ihre Daten zuverlässig sichert, sondern können selbst für ein Backup sorgen. Dazu sichern Sie einfach die Dateien im Verzeichnis C:\Users\
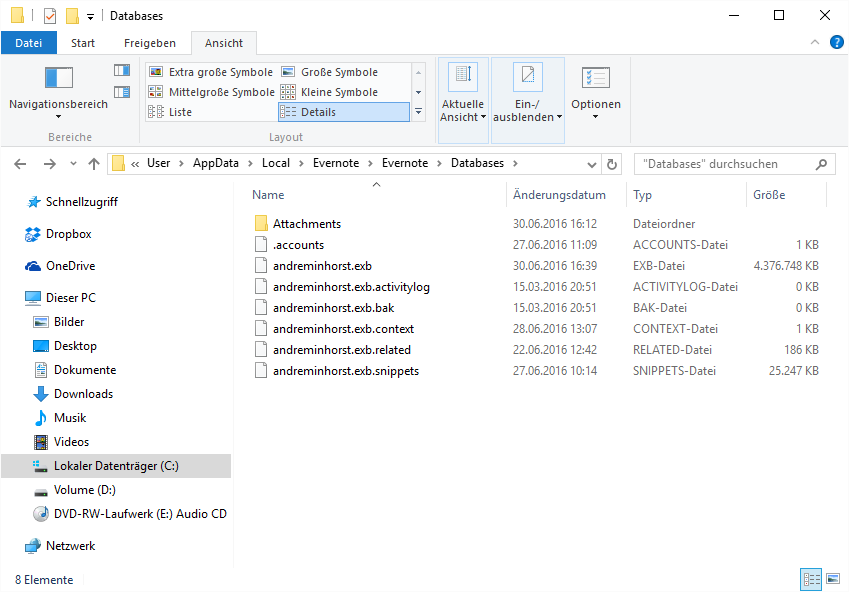
Bild 4: Windows-Verzeichnis mit den Evernote-Dateien
Struktur unter Evernote
Evernote bietet zwar die Möglichkeit an, Notizen in Verzeichnissen zu kategorisieren. Aber es gibt nur maximal zwei Verzeichnisebenen, was dem einen oder anderen etwas schmalbrüstig vorkommen mag. Letztlich kann man sich aber mit dieser Einschränkung anfreunden.
In den Verzeichnissen und Unterverzeichnissen können Sie beliebig viele Notizen anlegen. Zusätzlich können Sie Notizen aber mit Schlagwörtern versehen, was eine wesentlich mächtigere Markierung als die Unterbringung in einem Ordner ist: Die Ordnerstruktur erlaubt schließlich nur die Angabe eines übergeordneten Ordners je Notiz, während Sie jeder Notiz kein, ein oder mehrere Schlagwörter zuordnen können. So lassen sich beispielsweise Artikel zum Thema Access mit dem Schlagwort Access versehen, aber gleichzeitig auch mit dem Schlagwort VBA.
Bild 5 zeigt ein Beispiel für einige Objekte, die mit verschiedenen Schlagwörtern versehen wurden.
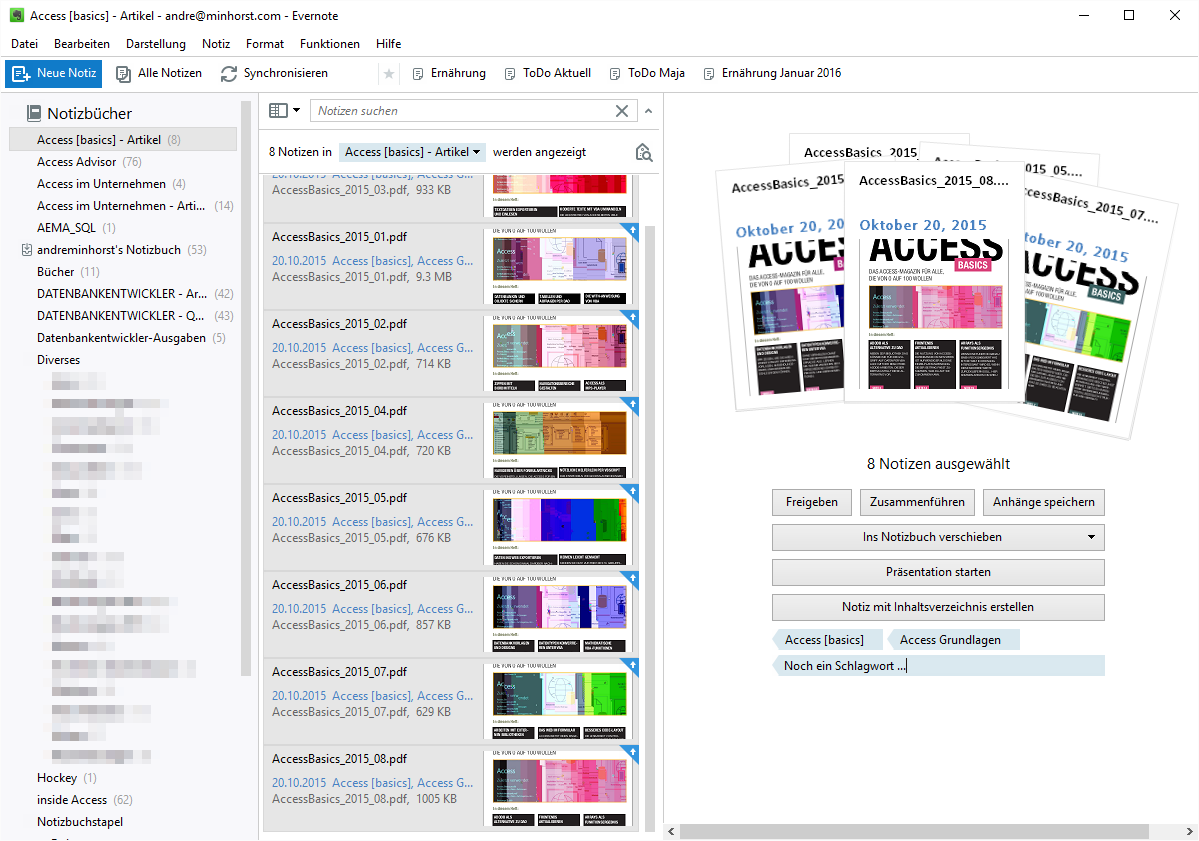
Bild 5: Vergabe mehrerer Schlagwörter für verschiedene gleichzeitig markierte Notizen
Im Grunde genommen handelt es sich bei der Struktur unter Evernote noch nicht einmal um zwei vollwertige Ordnerebenen. Die erste Ebene kann nämlich nur Notizbücher enthalten, aber keine Notizen. Stattdessen zeigt ein Ordner der ersten Ebene, ein sogenannter Notizbuchstapel, nur die in untergeordneten Ordnern/Notizbüchern enthaltenen Notizen an. Einen Notizbuchstapel erstellen Sie, indem Sie ein Notizbuch auf ein anderes Notizbuch ziehen, wobei diese beiden Notizbücher dem neuen Notizbuchstapel untergeordnet werden. Diesen Notizbuchstapel können Sie nun nach Wunsch benennen.
Wer suchet, der findet
Wer große Mengen an Informationen in einer Datenbank wie der von Evernote speichert, möchte natürlich auch schnell über eine entsprechende Suchfunktion an die gewünschte Information gelangen.
Die Suchfunktion hat sich in meiner Praxis als großartig erwiesen. Sie liefert in Sekundenbruchteilen alle relevanten Notizen. Dabei geben Sie alle benötigten Suchbegriffe in das Suchfenster ein. Als Ergebnis liefert Evernote eine Liste aller Notizen, in denen alle Suchbegiffe vorkommen.
Der Clou ist, dass die Ergebnisliste nach der Eingabe eines jeden Zeichens aktualisiert wird, sodass Sie nicht immer noch auf eine Suchen-Schaltfläche klicken oder die Eingabetaste betätigen müssen (s. Bild 6).
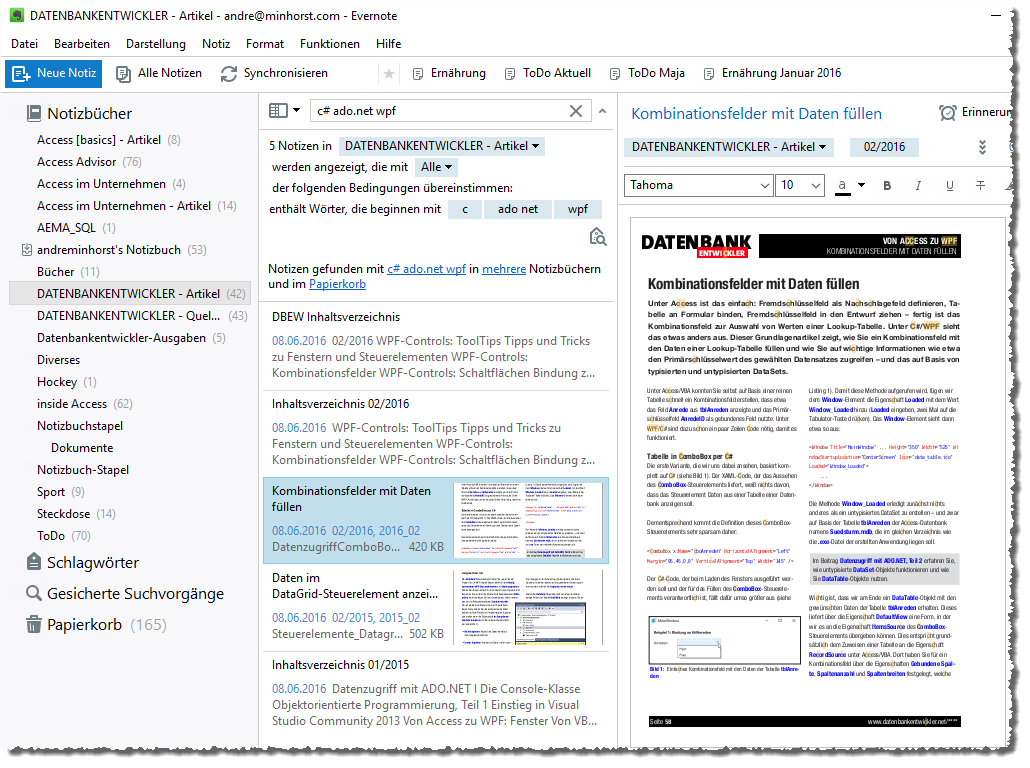
Bild 6: Die Suchfunktion liefert alle Ergebnisse für die mit „Und“ verknüpften Suchbegriffe.
Wenn Sie nach einer Phrase suchen möchten, fassen Sie die einzelnen Wörter einfach in Anführungszeichen ein. Außerdem können Sie einige spezielle Suchfunktionen nutzen, indem Sie folgende Operatoren voranstellen:
- intitle: Suchen im Titel der Notiz
- notebook: Name des Notizbuchs beziehungsweise des Ordners, in dem gesucht werden soll
- any: Oder-Verknüpfung der Suchbegriffe statt der standardmäßig verwendeten Und-Verknüpfung
- tag: Zeigt nur Notizen mit dem nachfolgend angegebenen Schlagwort an.
- -tag: Zeigt nur Notizen ohne das angegebene Schlagwort an.
- resource: Suche nach bestimmten Medientypen, zum Beispiel resource:application/pdf für PDF-Dokumente
Weitere Möglichkeiten finden Sie in der Onlinehilfe von Evernote.
Aufgaben
Innerhalb von Notizen können Sie Zeilen mit führendem Kontrollkästchen einfügen, was etwa wie in Bild 7 aussieht. Sie können Notizen auch nach solchen Listeneinträgen durchsuchen, wobei es folgende Suchmöglichkeiten gibt:
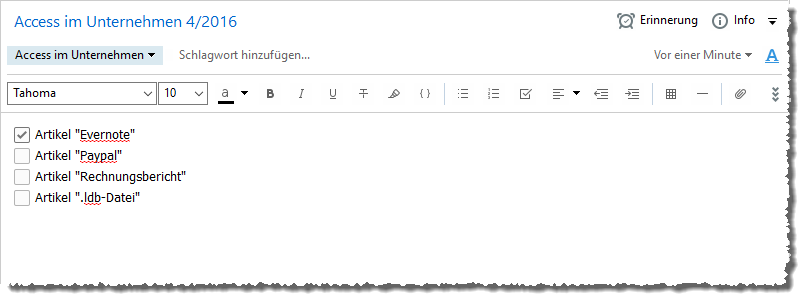
Bild 7: Anlegen einer Liste von Aufgaben
- todo:*: Liefert alle Notizen, die ToDo-Punkte enthalten.
- todo:true: Liefert alle Notizen, die erledigte ToDo-Punkte enthalten.
- todo:false: Liefert alle Notizen, die nicht erledigte ToDo-Punkte enthalten.
Sie können also mit Evernote auch Ihre zu erledigenden Aufgaben komfortabel verwalten und dabei sichergehen, dass keine nicht erledigte Aufgabe verlorengeht.
Access und Evernote
Kommen wir zur Schnittstelle zwischen Access und Evernote. Möglicherweise verfügen Sie über Daten, die sich in einer Access-Datenbank befinden und die Sie gern in Evernote importieren möchten, oder Sie wollen die Notizen aus Evernote exportieren und in Ihre Datenbank einlesen.
Evernote kommt mit einer Bibliothek namens Evernote API (enapi) 1.0 Type Library. Wir haben eine Weile damit experimentiert, aber letztlich keinen Erfolg gehabt. Die Bibliothek soll auch nur für interne Zwecke des Herstellers gedacht sein und nicht für externe Programmierer. Der zweite Anlauf zielte auf das SDK ab, das aber nicht für COM optimiert ist. Ein Zugriff auf die Daten von Evernote blieb so mühselig bis unmöglich.
Aber in der Not hilft uns der eine oder andere Workaround.
Export im XML-Format
Der erste Workaround ist ein Dateiformat namens .enex: Dies ist ein XML-Format, das die Daten eines Notizbuchstapels, eines Notizbuchs oder auch einer einzelnen Notiz aufnimmt.
Probieren wir dies anhand eines kleinen, zu Testzwecken erstellten Notizbuchstapels aus. Dieser enthält zwei Notizbücher namens Notizbuch 2 und Notizbuch 2.1. Um diese zu einem Notizbuchstapel hinzuzufügen, erstellen Sie die beiden Notizbücher und ziehen dann eines der beiden auf das andere Notizbuch. Evernote erstellt dann ein neues Notizbuchstapel-Objekt und fügt die beiden Notizbücher dort ein. Nun legen wir noch in beiden Notizbüchern jeweils eine Notiz an – eine namens Notiz 2 in Notizbuch 2 und eine namens Notiz 2.1 in Notizbuch 2.1. Außerdem legen wir für beide Notizen noch ein paar Schlagwörter an – Schlagwort 1 und Schlagwort 2 für Notiz 2 und Schlagwort 2 und Schlagwort 3 für Notiz 2.1.
Die Anordnung sieht nun etwa wie in Bild 8 aus, wo wir nun mit einem Rechtsklick auf den Notizbuchstapel das Kontextmenü öffnen und dort den Eintrag Notizen exportieren… auswählen.
Ende des frei verfügbaren Teil. Wenn Du mehr lesen möchtest, hole Dir ...
den kompletten Artikel im PDF-Format mit Beispieldatenbank
diesen und alle anderen Artikel mit dem Jahresabo
