Im November 2022 war es mal wieder soweit: Microsoft hat ein neues Update (glücklicherweise nur für den Betakanal) herausgegeben, der einen kritischen Fehler auslöste. Beim Bearbeiten oder Anlegen eines Datensatzes über ein Recordset stürzte Access ohne weitere Rückmeldung ab. Die Lösungen für diese Problem waren, solche Bearbeitungen durch alternative Techniken zu ersetzen oder aber das Update rückgängig zu machen. Letztere Alternative beschreiben wir in diesem Beitrag, damit Sie zukünftig eine schnelle Lösung zur Hand haben.
Wenn man feststellt, dass nach einem Update etwas nicht mehr so läuft wie gewünscht, ist die Wahrscheinlichkeit hoch, dass es etwas mit diesem Update zu tun hat. In diesem Fall provozierte folgender Code einen Absturz von Access, und zwar in der vorletzten Zeile:
Dim db As DAO.Database Dim rst As DAO.Recordset Set db = CurrentDb Set rst = db.OpenRecordset("SELECT * FROM Tabelle1", _ dbOpenDynaset) rst.AddNew rst!Feld1 = "Test" rst.Update
Update rückgängig machen
Wenn man eine Ahnung hat, dass dieses Verhalten durch ein Update ausgelöst wurde, gibt es die Möglichkeit, dieses zurückzusetzen. Dazu haben wir zwei Wege:
Der erste führt über die Wiederherstellungs-Funktion der Systemsteuerung. Diese hat bei mir in diesem Fall funktioniert. Allerdings muss man beachten, dass hier auch andere Änderungen am System rückgängig gemacht werden, die seit dem angestrebten Wiederherstellungspunkt durchgeführt wurden.
Diese Variante würde ich also nur wählen, wenn die zweite, nachfolgend vorgestellte Variante nicht funktioniert. Anleitungen zur Wiederherstellung über die Systemsteuerung finden sich im Internet.
Die zweite Variante ist das gezielte Zurücksetzen der Office-Version. Dazu muss man herausfinden, welche Version aktuell vorliegt und den Fehler verursacht und dann ermitteln, welche Version die vorherige ist. Wie das gelingt, zeigen wir in den folgenden Abschnitten.
Wiederherzustellende Office-Version ermitteln
Um die Office-Version rückgängig zu machen und die dazu benötigte Versionsnummer zu ermitteln, öffnen wir beispielsweise unter Access zuerst den Bereich Datei|Konto.
Hier sehen wir rechts unten den Bereich Info zu Access, wo wir die Version ablesen können. Die problembehaftete Version lautete in diesem Fall Version 2211 (Build 16.0.15831.20002 Klick-und-Los).
In Bild 1 sehen wir bereits die Versionsnummer nach dem Zurücksetzen. Wichtig ist auch die Information, dass es sich hier um den Betakanal handelt.
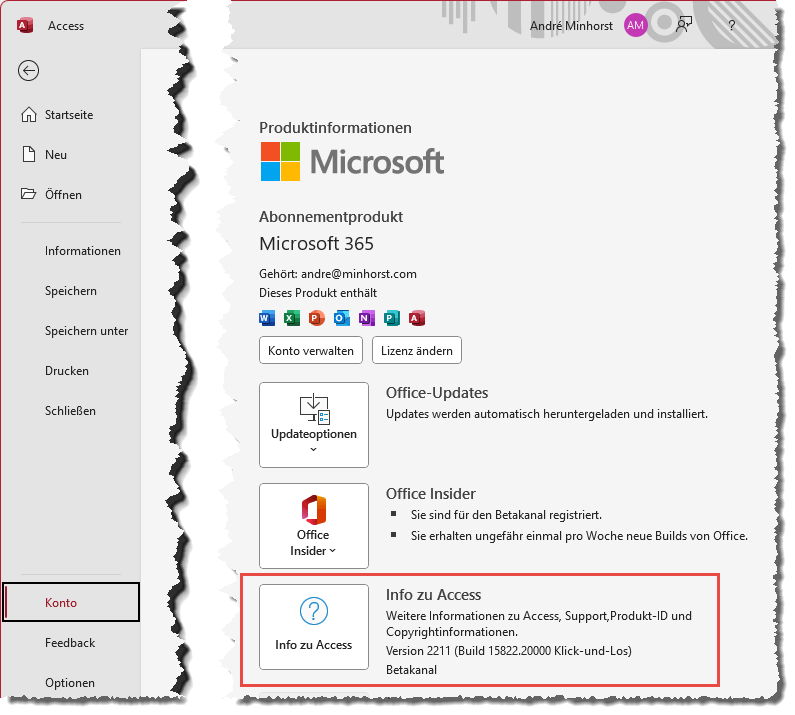
Bild 1: Ermitteln der aktuellen Version
Um zu einer vorherigen Version von Office zurückzukehren, benötigen wir die genaue Angabe der wiederherzustellenden Version, also beispielsweise 16.0.15822.20000. Wie finden wir die gesuchte Version heraus? Hier greifen wir nun doch auf die Systemwiederherstellung zu, denn diese enthält die gesuchten Informationen.
Um die Systemwiederherstellung zu starten, geben wir im Suchen-Feld von Windows den Begriff Wiederherstellung ein und wählen den nun erscheinenden Eintrag Wiederherstellung aus. Dies öffnet das Hauptmenü für die Wiederherstellung. Hier klicken Sie auf den Link Systemwiederherstellung öffnen. Danach erscheint der Dialog aus Bild 2.
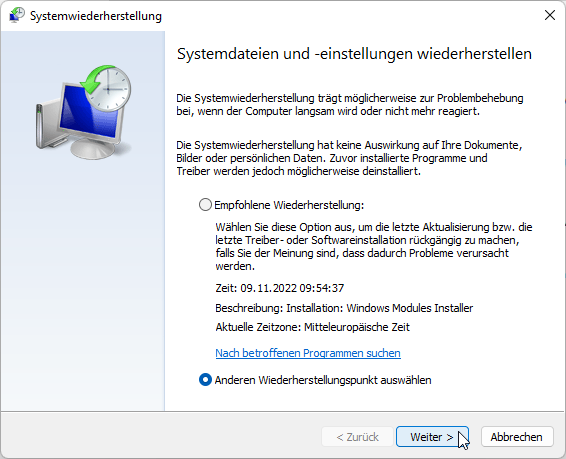
Bild 2: Anzeige anderer Wiederherstellungspunkte
Hier klicken wir zunächst auf den Link Nach betroffenen Programmen suchen. Dies öffnet einen Dialog wie den aus Bild 3. Gegebenenfalls finden wir hier im unteren Bereich der wiederherzustellenden Programme schon eine frühere Version von Office. Ist deren Versionsnummer kleiner als die aktuell vorhandene, notieren wir diese für später.
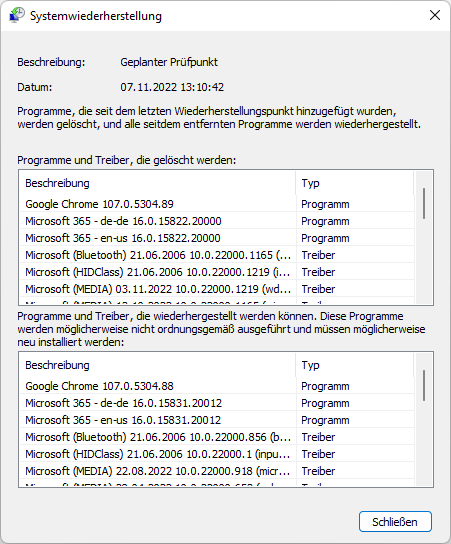
Bild 3: Versionen, die durch diese Wiederherstellung wiederhergestellt werden
Enthalten die Wiederherstellungsinformationen in diesem Dialog nicht die gewünschten Informationen, schließen wir den Dialog und wählen im vorherigen Dialog mit der Überschrift Systemdateien und -einstellungen wiederherstellen die Option Anderen Wiederherstellungspunkt auswählen aus. Nun erscheint der Dialog Wiederherstellung des Computerzustands zum angegebenen Zeitpunkt aus Bild 4. Hier können wir einen der vorhandenen Einträge selektieren und wieder mit einem Klick auf Nach betroffenen Programmen suchen die Auflistung der wiederherzustellenden Elemente anzeigen.
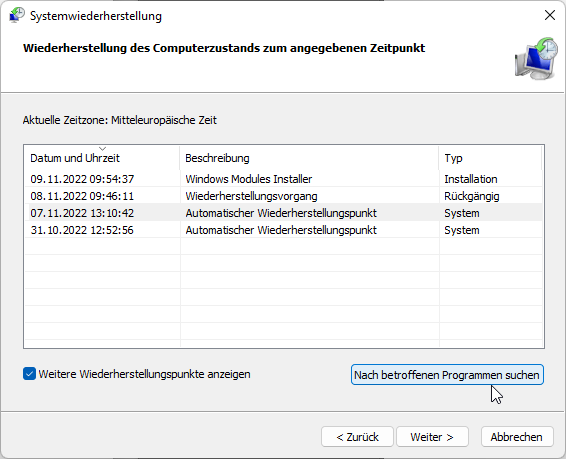
Bild 4: Auswahl der Wiederherstellungspunkte
Ende des frei verfügbaren Teil. Wenn Du mehr lesen möchtest, hole Dir ...
den kompletten Artikel im PDF-Format mit Beispieldatenbank
diesen und alle anderen Artikel mit dem Jahresabo
