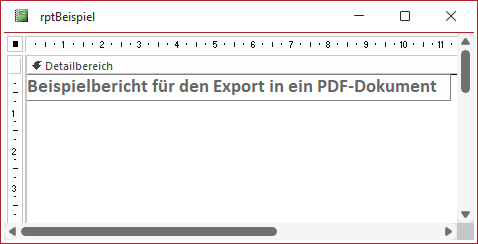
Bild 1: Entwurf eines Beispielberichts
Das Erstellen von PDF-Dateien mit Access ist eine wichtige Technik, denn viele Daten sollen einmal über einen Bericht in eine PDF-Datei exportiert werden. Das Paradebeispiel dafür sind Angebote, Aufträge, Rechnungen et cetera, also alles, was mit der Verarbeitung und Abrechnung eines Kaufs oder eines Projekts zusammenhängt. Aber es gibt auch andere Anwendungszwecke. In diesem Beitrag schauen wir uns die verschieden nativen Möglichkeiten von Access zum Erstellen von PDF-Dokumenten an und gehen dabei auch auf Spezialitäten wie das Format PDF/A ein und wie wir Dokumente in diesem Format erstellen können. Es ist nicht schon immer selbstverständlich, dass wir dies mit Access erledigen können – lange waren dafür spezielle PDF-Druckertreiber von Drittherstellern oder andere Tricks nötig. Seit einiger Zeit jedoch lässt sich dies mit dem integrierten Druckertreiber erledigen.
Früher waren einige Verrenkungen nötig, um einen Bericht in ein PDF-Dokument zu speichern. Heute ist dies alles kein Problem mehr. Um dies zu demonstrieren, haben wir einen sehr einfachen Bericht erzeugt, der in der Entwurfsansicht wie in Bild 1 aussieht.
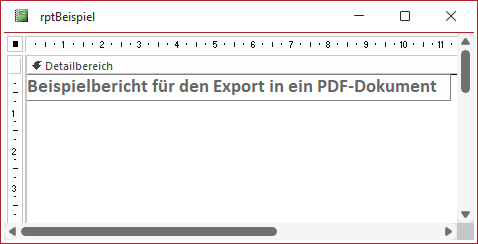
Bild 1: Entwurf eines Beispielberichts
PDF-Dokument über die Benutzeroberfläche erstellen
Diesen können wir nun auf verschiedene Arten in Form eines PDF-Dokuments speichern. Die einfachste Methode ist scheinbar der Aufruf des Befehls Drucken aus dem Kontextmenü des Eintrags für den Bericht im Navigationsbereich (siehe Bild 2). Dies druckt den Bericht jedoch mit dem Standarddrucker aus. Ist dieser nicht auf den PDF-Druckertreiber eingestellt, landet der Bericht gegebenenfalls direkt auf einem Blatt Papier.
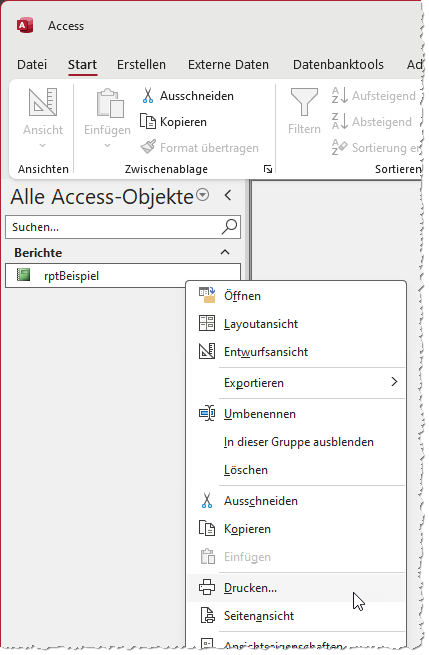
Bild 2: Drucken des Berichts
Der nächstbessere Ansatz ist das Öffnen des Berichts in der Seitenansicht, was sich ebenfalls über dieses Kontextmenü realisieren lässt – diesmal über den Befehl Seitenansicht.
Danach können wir über den Eintrag Drucken… des Kontextmenüs des Berichts erneut den Druckvorgang starten (siehe Bild 3). Wieso sollten wir aber diesmal ein anderes Ergebnis erhalten als beim vorherigen Anlauf – also warum sollte nun ein Drucken-Dialog erscheinen und nicht wieder direkt der Druckvorgang starten? Dies erkennen wir an einem kleinen, aber feinen Unterschied im Text des Kontextmenü-Eintrags: Drucken ohne drei Punkte am Ende startet direkt den Druckvorgang, Drucken… hingegen öffnet den Dialog (dieses Verhalten war zumindest unter Access von Office 365 zu beobachten).
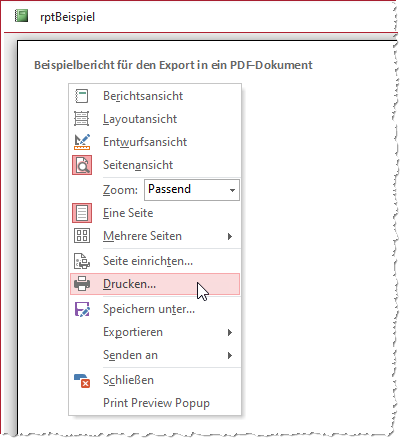
Bild 3: Kontextmenü des Berichts in der Seitenansicht
Der Drucken-Dialog
Der nun erscheinende Dialog Drucken aus Bild 4 bietet die Auswahl des Druckers an. Hier können wir unter Drucker für Name den Eintrag Microsoft Print To PDF auswählen.
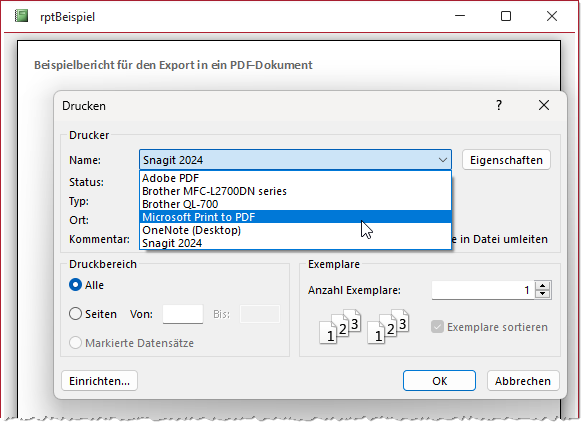
Bild 4: Drucker für das Erstellen eines PDF-Dokuments auswählen
Das anschließende Anklicken der OK-Schaltfläche blendet den Dialog Druckausgabe speichern unter ein, mit dem wir die zu erzeugende oder zu überschreibende PDF-Datei auswählen können (siehe Bild 5).
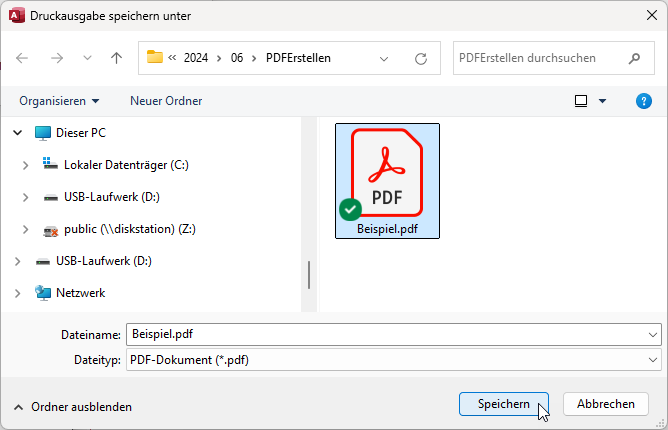
Bild 5: Speichern des Berichts im PDF-Format
Dies speichert den Bericht in die angegebene PDF-Datei.
Wenn wir uns den Dateidialog genauer anschauen, finden wir hier keine weiteren Optionen – wir können lediglich das Zielverzeichnis, den Dateinamen und den Dateityp einstellen, und für letzteren steht lediglich der Eintrag PDF-Dokument (*.pdf) zur Verfügung.
Dies steht im Gegensatz zu den Optionen, die wir in der nachfolgend vorgestellten Variante vorfinden werden. Vorerst haben wir jedoch eine einfache Methode gefunden, um einen Bericht als PDF-Dokument zu speichern.
Mehr Optionen beim Drucken über das Datei-Menü
Die nächste Methode, den Bericht als PDF-Dokument zu speichern, finden wir im Datei-Menü. Bevor wir dieses anzeigen, müssen wir den als PDF-Dokument zu speichernden Bericht markieren.
Dann wechseln wir zum Ribbon-Tab Datei und wählen im linken Bereich den Befehl Speichern unter aus. In Zusammenhang mit dem Erstellen einer PDF-Datei hört sich dies schon einmal logischer an als der Befehl Drucken. Diesen Befehl gibt es zwar auch im Datei-Bereich, aber dieser hat die gleiche Funktion wie die zuvor vorgestellten Varianten.
Aktivieren wir den Bereich Speichern unter, finden wir zunächst die verschiedenen Möglichkeiten zum Speichern der aktuellen Datenbank vor. Diese benötigen wir nicht, wir wechseln mit einem Klick auf Objekt speichern als auf den alternativen Bereich.
Hier finden wir unter Aktuelles Datenbankobjekt speichern die Option PDF oder XPS vor, die wir entweder auswählen und mit der Schaltfläche Speichern unter ausführen oder direkt per Doppelklick auf PDF oder XPS starten (siehe Bild 6).
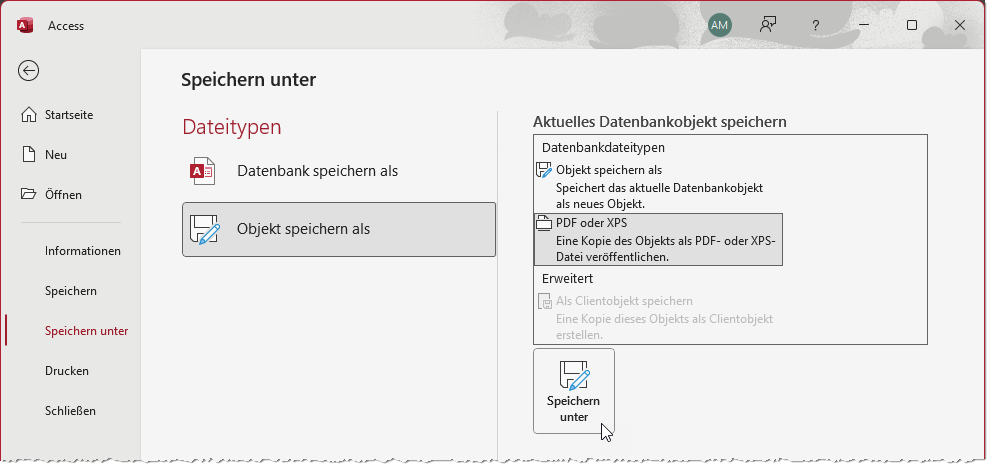
Bild 6: Speichern als PDF oder XPS
Im nun erscheinenden Dialog Als PDF oder XPS veröffentlichen finden wir ebenfalls die Möglichkeit, Verzeichnis und Zieldatei zu definieren. Außerdem können wir unter Dateityp noch den Eintrag XPS-Dokument (*.xps) auswählen, der jedoch in der Praxis kaum eine Bedeutung hat (siehe Bild 7).
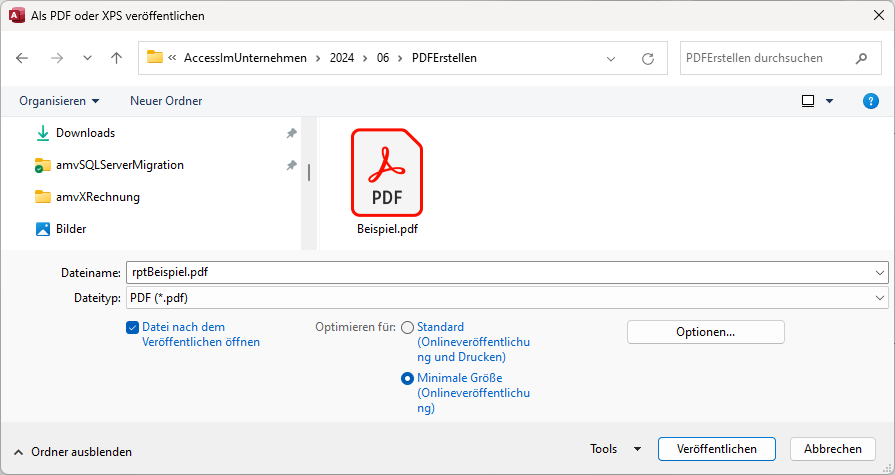
Bild 7: Erweiterter Speichern-Dialog für PDF-Dokumente
Spannender sind hier schon die beiden Optionen unter Optimieren für, die selbsterklärend sind:
- Standard (Onlineveröffentlichung und Drucken)
- Minimale Größe (Onlineveröffentlichung)
Optionen für das Speichern von PDF-Dokumenten
Daneben finden wir noch die Schaltfläche Optionen…, die den Dialog aus Bild 8 öffnet.
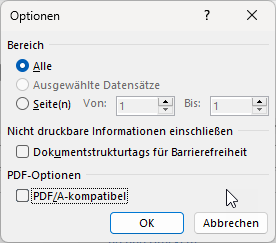
Bild 8: Optionen zum Speichern von PDFs
Hier sehen wir zunächst die Möglichkeit, die zu speichernden Seiten mit Start- und Endseite festzulegen. Darunter können wir angeben, ob wir nicht druckbare Informationen einschließen wollen, also beispielsweise Dokumentstrukturtags für Barrierefreiheit.
PDF/A-Kompatibilität aktivieren
Schließlich folgt die interessanteste Option, nämlich eine zur Festlegung von PDF/A-Kompatibilität.
Damit können wir eine wichtige Voraussetzung dafür schaffen, dass wir das auf Basis dieses Berichts erzeugte PDF-Dokument zum Erstellen einer ZUGFeRD-Rechnung nutzen können.
ZUGFeRD ist ein Format, bei dem wir in ein PDF-Dokument noch ein XML-Dokument einbetten und das damit in Zukunft als E-Rechnung verwendet werden darf.
Besonderheiten von PDF/A
Auf alle Eigenarten des Standards PDF/A einzugehen, würde an dieser Stelle den Rahmen sprengen. Letztlich geht es darum, sicherzustellen, dass dieses Dokument auch in vielen Jahren noch geöffnet werden kann und vor allem noch genau so aussieht, wie es vom Ersteller intendiert wurde. Das bedeutet, dass wir zum Beispiel die Schriftarten einbetten müssen, denn es kann sein, dass sich im Laufe der Zeit die zuvor standardmäßig auf einem System vorhandenen Schriftarten nun nicht mehr auf dem Rechner befinden und eine Ersatzschriftart das Aussehen des Dokuments beim erneuten Öffnen verändert. Es dürfen auch keine externen Inhalte verlinkt werden, da diese gegebenenfalls zukünftig nicht mehr vorhanden sind.
PDF-Dokumente, die diesem Standard genügen, sind gegebenenfalls etwas größer, weil zum Beispiel die Schriftarten eingebettet werden müssen.
PDF/A-Kompatibilität erkennen und genaue Version ermitteln
Es gibt verschiedene Möglichkeiten, zu prüfen, ob ein PDF-Dokument mit PDF/A kompatibel ist und gegebenenfalls auch herauszufinden, welche genaue Version des PDF/A-Standards verwendet wurde.
Am einfachsten verwendet man einen Onlinedienst, um ein Dokument zu prüfen. Hier werden wir zum Beispiel mit den Suchbegriffen Validate PDF/A fündig und erhalten einen Link zur Webseite www.pdfforge.org (für den genauen Link verwenden Sie die Google-Suche).
Hier können wir unsere PDF-Datei zum Validieren hineinziehen (siehe Bild 9).
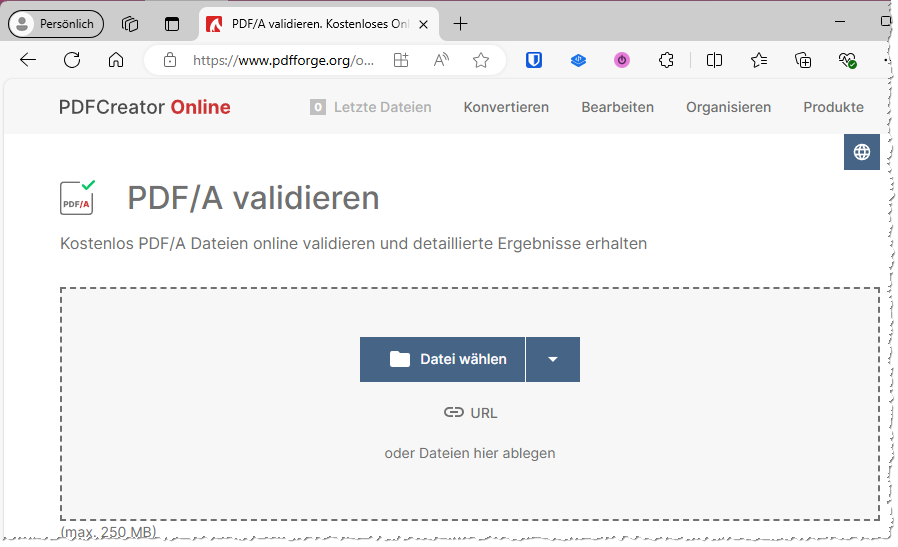
Bild 9: Internetseite zum Validieren von PDF-Dokumenten
Als Ergebnis erhalten wir hier zum Beispiel die Informationen, dass es sich bei unserem Dokument um ein valides PDF/A-3B-Dokument handelt (siehe Bild 10).
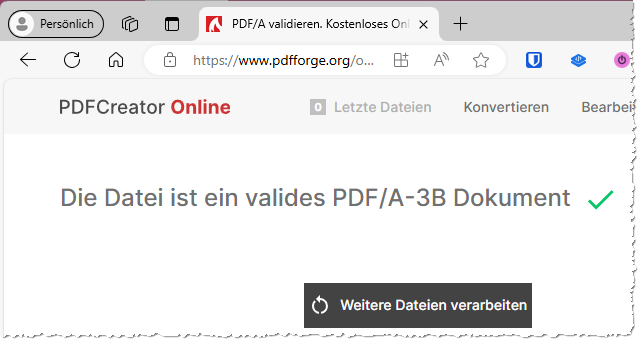
Bild 10: Ergebnis der Validierung
Achtung: Verschiedene Access-Versionen liefern unterschiedliche PDF/A-Versionen
Diese Information ist wichtig, wenn das PDF-Dokument wie oben beschrieben noch ein eingebettetes XML-Dokument mit Rechnungsinformationen erhalten kann und so als ZUGFeRD-Rechnung verwendet werden soll. Nur PDF/A-3 erlaubt nämlich das Einbetten von XML-Dokumenten.
Ältere Versionen von Access bieten zwar ebenfalls die Option PDF/A-kompatibel an, jedoch liefern nur die aktuell neueren Versionen Dokumente im Format PDF/A-3. Ältere Versionen liefern PDF/A-1. Unter Access 2013 und 2016 erhielten wir beispielsweise die Version PDF/A-1B. Hier sieht auch der Dialog zum Auswählen der entsprechenden Option etwas anders aus (siehe Bild 11). In diesem Fall finden wir einen konkreten Hinweis auf die verwendete Version, hier die letzte Ziffer der Angabe ISO 19005-1. Für die Version PDF/A-3 müsste dies ISO 19005-3 heißen.
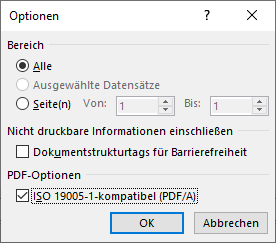
Bild 11: Optionen zum Speichern als PDF/A
Bevor Sie also Dateien für die Verwendung als ZUGFeRD-Rechnungen erzeugen wollen, prüfen Sie zunächst, ob die Mindestvorgaben, hier Kompatibilität mit PDF/A-3, eingehalten werden können.
Außerdem muss man immer wieder sicherstellen, dass die Option PDF/A-kompatibel auch aktiviert ist. Der Grund ist, dass diese Option auch von anderen Office-Anwendungen wie Microsoft Word verwendet werden kann – hier ist der Dialog zum Einstellen der PDF-Export-Optionen noch etwas reichhaltiger ausgefallen wie unter Access (siehe Bild 12).
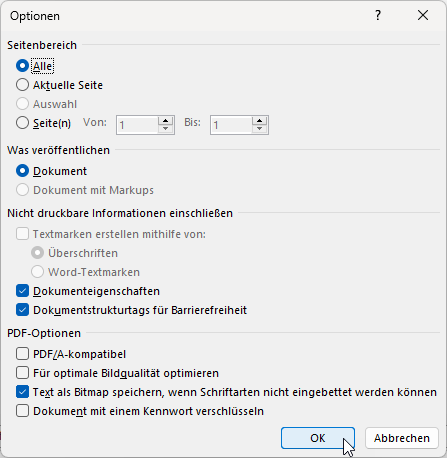
Bild 12: Optionen zum Exportieren von PDFs in anderen Office-Anwendungen, hier unter Microsoft Word
Weitere Aufrufmöglichkeit
Eine weitere Aufrufmöglichkeit für den Export als PDF/XPS-Datei finden wir übrigens, wenn wir den Bericht im Navigationsbereich markiert haben, im Ribbon unter Externe Daten|Exportieren|PDF oder XPS.
Zusammenfassung und Ausblick
Damit haben wir soweit alle Möglichkeiten beschrieben, mit denen wir PDF-Dokumente auf Basis von Berichten über die Benutzeroberfläche exportieren können.
In einem weiteren Beitrag namens PDF per VBA erstellen im Detail (www.access-im-unternehmen.de/1524) zeigen wir noch, wie wir Berichte per VBA im PDF-Format exportieren können.
Hier sind leider ein paar weitere Kniffe notwendig, um spezielle Optionen wie Kompatibilität mit PDF/A-3 herzustellen.
