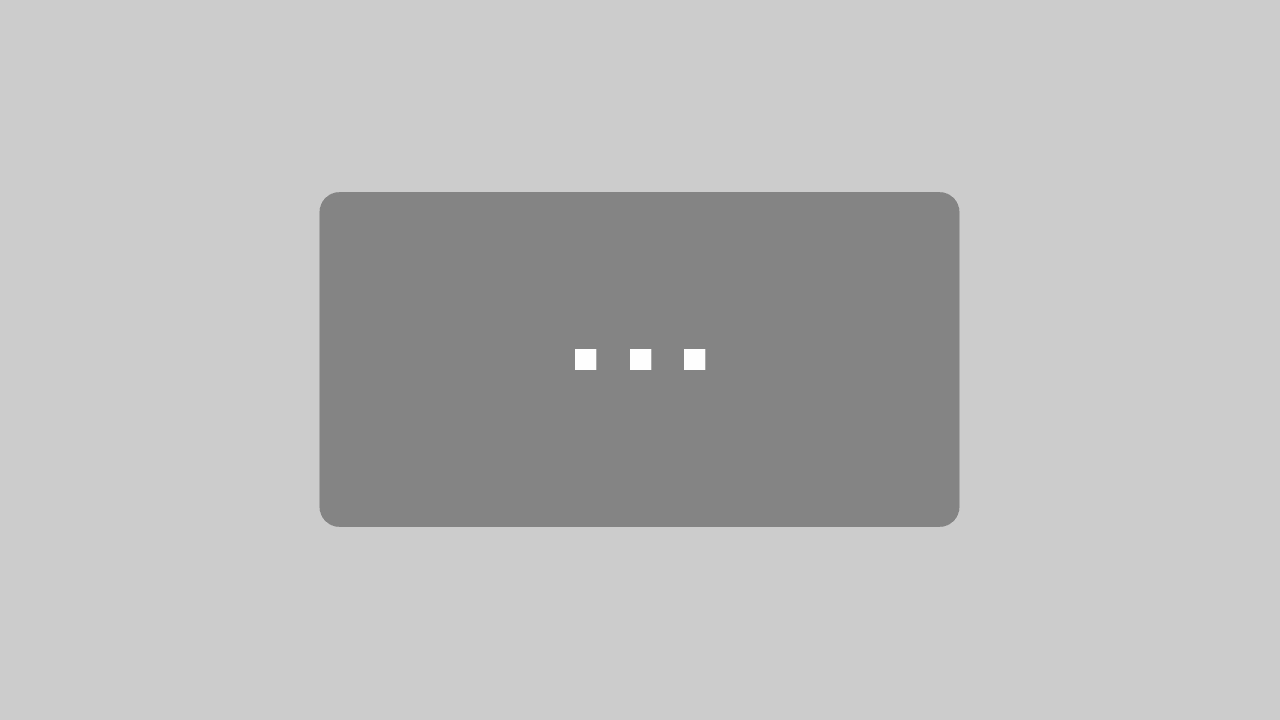Ein immer wieder auftauchender und zeitraubender Vorgang ist das Ausrichten und Anpassen von Steuerelementen. Egal, ob man Elemente aus der Feldliste in den Entwurf zieht oder neue Steuerelemente anlegt – diese landen meist nicht genau an der gewünschten Stelle, haben nicht die passende Breite oder man muss noch an der Ausrichtung zu den bereits vorhandenen Steuerelementen arbeiten. In diesem Beitrag schauen wir uns an, welche Möglichkeiten zum Ausrichten und Anpassen die Benutzeroberfläche von Microsoft Access bietet. In weiteren Beiträgen kümmern wir uns dann um Lösungen, die das Ausrichten und Anpassen vereinfachen, damit Sie sich um wichtigere und interessantere Aufgaben kümmern können.
Video passend zu diesem Artikel:
Steuerelemente aus der Feldliste
Da Access-Formulare meist die Daten aus den Feldern der Tabellen oder Abfragen anzeigen sollen, an die sie gebunden sind, ist das Ausrichten und Anpassen von Feldern, die aus der Feldliste in den Formularentwurf gezogen wurden, wohl der wichtigste Fall. Haben wir unser Formular also über die Eigenschaft Datensatzquelle beispielsweise an eine Tabelle namens tblKunden gebunden, zeigt die Feldliste wie in Bild 1 die verfügbaren Felder an. Diese können wir nun einzeln in den Entwurf ziehen oder wir markieren gleich mehrere Felder und ziehen diese dann ins Formular. Beim Fallenlassen der Elemente sollte man den Mauszeiger nicht allzu nah am linken Formularrand platzieren, denn sonst erlebt man das erste Dilemma (siehe Bild 2).
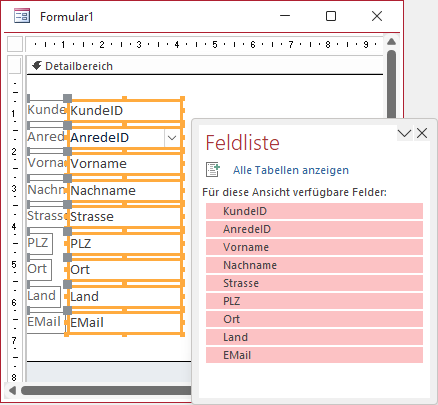
Bild 1: Das geschieht, wenn man Elemente zu nah am linken Formularrand fallen lässt.
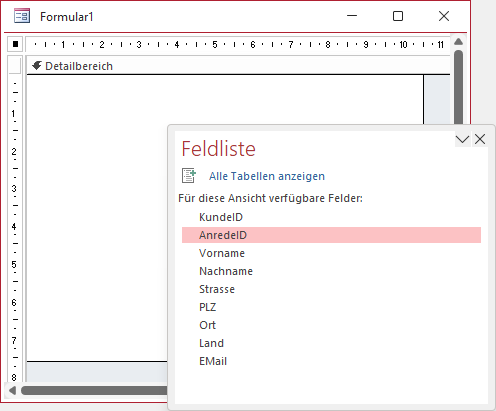
Bild 2: Ausgangssituation vor dem Hinzufügen von gebundenen Steuerelementen
Doppelpunkte und Beschriftungen
Geschieht dies, löscht man die Elemente am besten direkt wieder und beginnt noch mal von vorn. Danach sieht das Ergebnis schon besser aus, allerdings möchte man vielleicht die Texte der Bezeichnungsfelder mit Doppelpunkten ausstatten und auch die Beschriftungen gleich noch anpassen – zum Beispiel, indem man KundeID durch Kunde-ID, AnredeID durch Anrede, Strasse durch Straße oder EMail durch E-Mail ersetzt. Wie das gelingt, haben wir schon an verschiedenen Stellen beschrieben, daher in Kurzfassung:
- Die Beschriftung, die in Bezeichnungsfeldern gebundener Felder erscheinen soll, stellt man direkt in der Eigenschaft Beschriftung für das jeweilige Feld im Tabellenentwurf ein. Access übernimmt diese dann direkt, wenn gebundene Steuerelemente auf Basis dieser Felder angelegt werden.
- Damit direkt ein Doppelpunkt angehängt wird, stellt man eine Eigenschaft des jeweiligen Steuerelements namens Mit Doppelpunkt auf den Wert Ja ein. Dazu öffnet man das Formular in der Entwurfsansicht und klickt im Ribbon auf das jeweilige Steuerelement, legt es jedoch noch nicht an. Das Eigenschaftenblatt zeigt nun unter Format ein paar Eigenschaften an, die man bei fertigen Steuerelementen nicht zu Gesicht bekommt – siehe Bild 3. Wenn man dies für alle noch zu erstellenden Formulare der aktuellen Datenbank aktivieren möchte, speichert man das Formular, noch bevor man Steuerelemente hinzugefügt hat, nach der Anpassung der Eigenschaft Mit Doppelpunkt unter dem Namen Normal. Access verwendet dieses Formular dann als Vorlage für die folgenden Formulare.
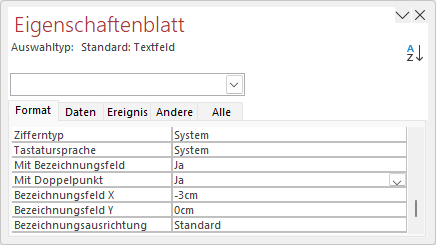
Bild 3: Doppelpunkte für Bezeichnungsfelder aktivieren
Damit können wir also schon mal ein paar Aufgaben abhaken.
Bestehende Elemente ausrichten
Wenn man von den wie weiter oben beschriebenen etwas zu schmal geratenen Bezeichnungsfeldern ausgeht und diese anpassen möchte, muss man natürlich nicht direkt von vorn beginnen. Die Bezeichnungsfelder sind gar nicht zu schmal, sie werden nur von den gebundenen Feldern überdeckt. Wir müssen also nur die gebundenen Felder etwas weiter nach rechts bewegen. Das ist leider leichter gesagt als getan. Wenn wir sie einfach wie in der Abbildung markieren und geschlossen nach rechts ziehen, bewegen sich die Bezeichnungsfelder nämlich einfach mit, weil sie mit den gebundenen Feldern verbunden sind.
Wir können die Steuerelemente, an die ein Bezeichnungsfeld gekoppelt ist, nur auf eine Weise unabhängig vom Bezeichnungsfeld verschieben – nämlich, indem wir sie an dem grauen Kästchen oben links an der Markierung anfassen und ziehen. Das gelingt allerdings auch nur mit einem Steuerelement zur gleichen Zeit.
Also wählen wir eine Alternative: Wir „verschieben“ die gebundenen Steuerelemente geschlossen nach rechts, indem wir den rechten Rand nach rechts ziehen und die Elemente damit zunächst verbreitern (siehe Bild 4). Danach stellen wir die alte Breite wieder her, indem wir den linken Rand entsprechend nach rechts schieben.
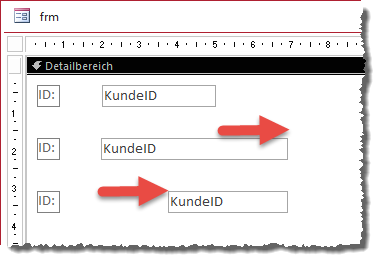
[
Bild 4: Steuerelemente verschieben ohne zu verschieben
Hinzufügen weiterer Elemente
Sie wären nicht der erste Entwickler, der erst ein paar Steuerelemente aus der Feldliste zum Formular hinzufügt und dann noch weitere ergänzt – das kommt vor, beispielsweise, weil die zugrunde liegende Tabelle oder Abfrage im ersten Entwurf noch nicht alle benötigten Felder enthielt.
Fügen Sie also ein weiteres Textfeld hinzu, ordnet sich das in der Regel nicht einfach passend ein, sondern wir müssen die Position und die Größe des neuen Steuerelements samt Bezeichnungsfeld anpassen.
In unserem Beispiel kommt so noch ein Feld namens Telefon hinzu, das weder korrekt ausgerichtet ist noch die gewünschte Breite hat (siehe Bild 5).
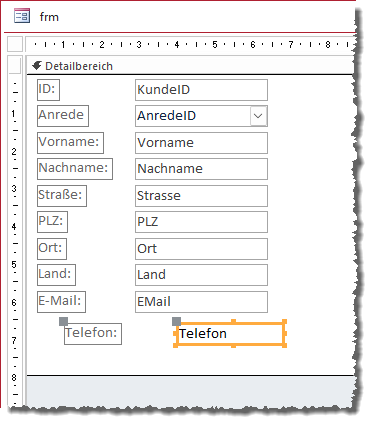
Bild 5: Neue Elemente fügen sich nicht gleich ein.
Als Erstes kümmern wir uns um die Ausrichtung des Bezeichnungsfeldes. Um dieses auf den gleichen Abstand zum linken Rand zu bringen wie das darüber liegende Bezeichnungsfeld, markieren wir die beiden Steuerelemente zunächst. Dann können wir die Ausrichtung entweder per Ribbon-Befehl oder Kontextmenü vornehmen.
Im Ribbon befinden sich die benötigten Befehle unter Anordnen|Anpassung und Anordnung|Ausrichten (siehe Bild 6). Hier nutzen wir den Eintrag Linksbündig, um zunächst die beiden Bezeichnungsfelder auszurichten. Da die Breite der Bezeichnungsfelder üblicherweise beim Hineinziehen von Elementen aus der Feldliste bereits passt, brauchen wir hier keine weiteren Änderungen vorzunehmen.
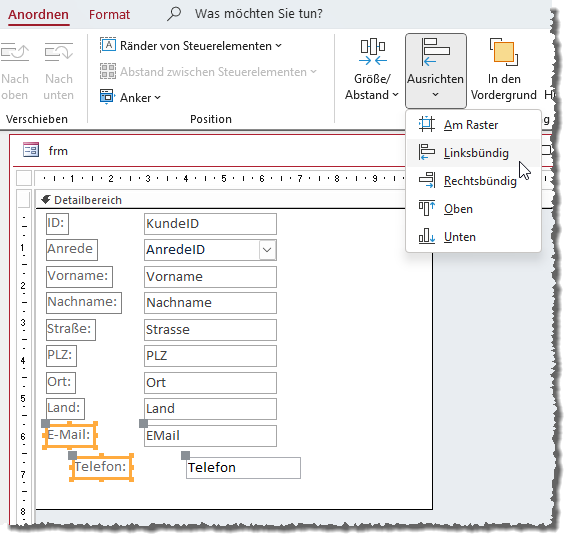
Bild 6: Links ausrichten
Also wenden wir uns dem neuen Textfeld zu. Dieses soll ebenfalls linksbündig mit dem darüber liegenden Steuerelement ausgerichtet werden, was wir durch die gleichen Schritte wie zuvor erledigen.
Danach gleichen wir die Breite des neuen Steuerelements an das darüber befindliche Element an. Dazu markieren wir beide und wählen dann den Befehl Größe/Abstand|am breitesten aus dem Ribbon (siehe Bild 7).
Ende des frei verfügbaren Teil. Wenn Du mehr lesen möchtest, hole Dir ...
den kompletten Artikel im PDF-Format mit Beispieldatenbank
diesen und alle anderen Artikel mit dem Jahresabo